こんにちは、いちもくです。
今までWindows PCを使っていた人は、Macに乗り換えて最初に戸惑うのが「Command」キーの位置ではないでしょうか?
「Command」キーとは、Windowsでいうところの「Ctrl」キーの用途に近いキー。
Windowsであれば小指で「Ctrl」キーを押さえて、さまざまなショートカットを駆使できます。
でもMacの場合は、親指で「Command」キーを押さえて人差し指をクロスさせる必要があるため、違和感を感じてしまう人は多いはず。
Windowsでいう「Ctrl」キーの位置には、Macの場合「CapsLock」キーが配置されているんです。
CapsLockキーは、日本語ユーザーだとほとんど使用する機会がありません。
そんなCapsLockキーですが、実はほかのキーを割り当てることができるんです。
CapsLockキーに
- Commandキー
- Controlキー
のいずれかを割り当てることで、作業効率が驚くほど高まります。
今回は、CapsLockキーの有効活用方法について詳しく解説していきます。
そもそもなぜCapsLockキーがあるのか?

CapsLockキー(キャプスロックキー)とは、”Capital Letters Lock Key”の略。
Capital Lettersは、アルファベットの大文字を意味しています。
つまりCapsLockキーとは、アルファベットを入力する際に大文字にロックすることができるキーなんです。
英語圏では、タイトルや文章を強調したいときに、大文字で続けて書く場合があります。
そんなとき、CapsLockキーがあれば非常に便利。
でも普段日本語入力しかしない人は、CapsLockキーを使う機会はほとんどありません。
Macには、そんなCapsLockキーに別なキーを割り当てられる便利な機能が搭載されているんです。
「CapsLock」キーに割り当てるのにおすすめのキー
Commandキー

Windows PCとMacの両方を普段使いしている人であれば、CapsLockキーにCommandキーを割り当てるのが断然おすすめ。
ショートカットがすごぶる快適になります。
たとえば文章や画像をコピーする際、これまでは親指と人差し指をクロスして「command」+「C」ボタンを押していたはずです。
CapsLockキーにcommandキーを割り当てておけば、Windows PCを操作するのと同じように、小指と人差し指でショートカット操作が可能。
Windowsライクの操作で、サクサク作業を進めることができます。
Controlキー

プログラミングのツールでは、Controlキーを頻繁に使います。
そのため、CapsLockキーにControlキーを割り当てておけば、プログラミング作業が捗ります。
「CapsLock」キーの動作を変える方法
アップルメニューから「システム設定」を選択します。
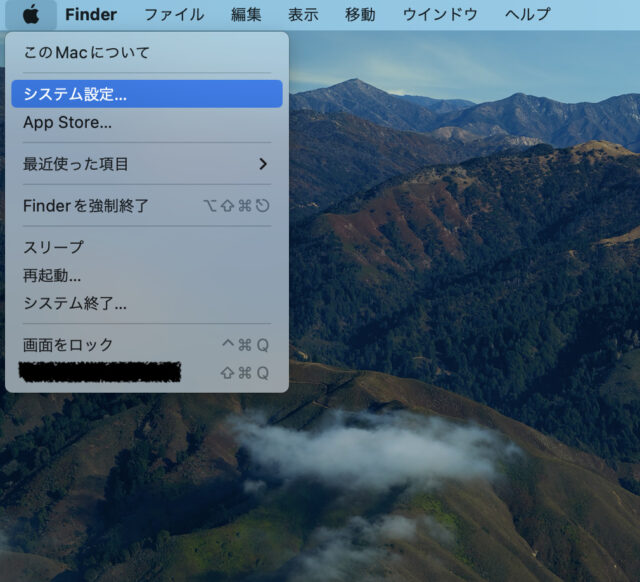
サイドバーから「キーボード」を選択。
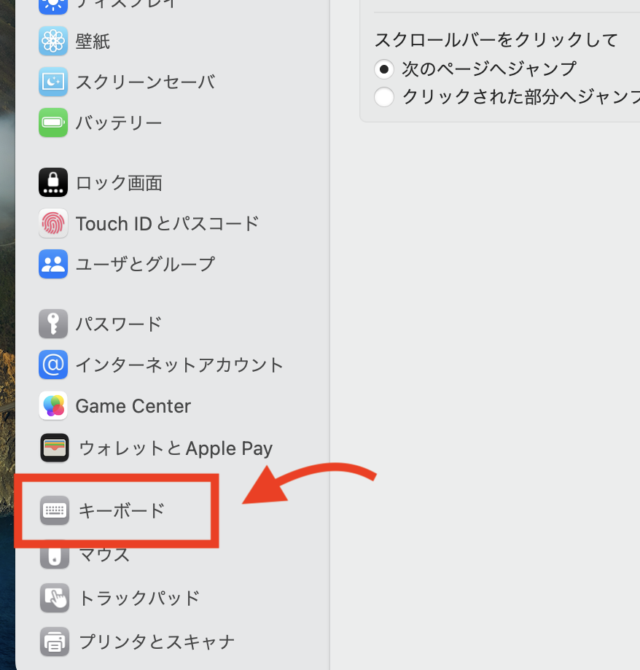
右側にある「キーボードショートカット」ボタンをクリックして、
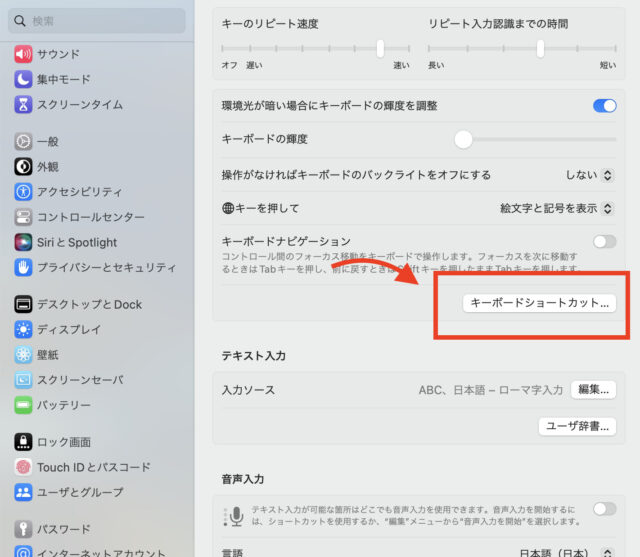
メニューの中から「修飾キー」を選びます。
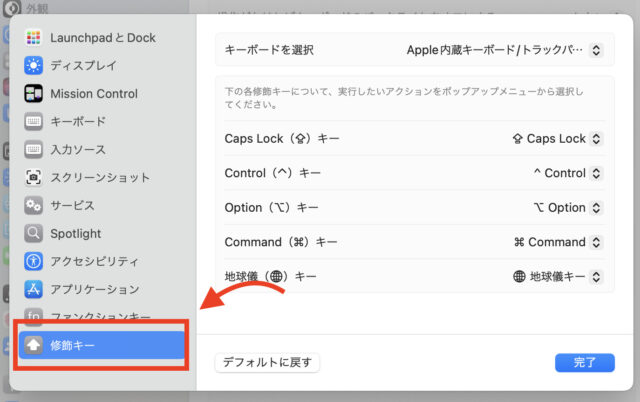
- Caps Lock
- Control
- Option
- Command
- 地球儀
それぞれのキーに、実行したい操作を割り当てることができます。
一番上のCapsLockキーを選択して、プルダウンメニューを開けば、
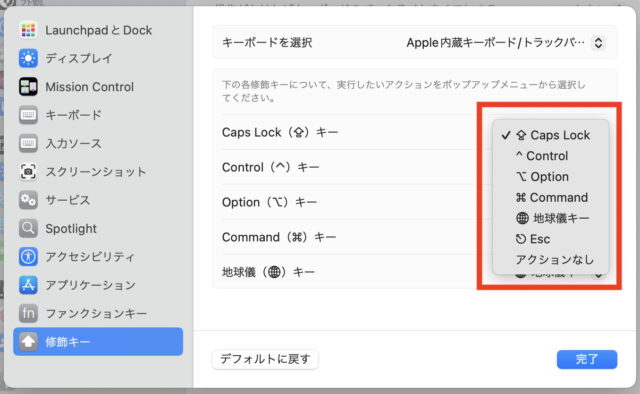
- Caps Lock
- Contorl
- Option
- Command
- 地球儀キー
- Esc
- アクションなし
を選択可能。
好きなアクションを選択して、完了ボタンを押せば設定できます。
さいごに
今までWindows PCを使っていた人は、Macに乗り換えて最初に戸惑うのが「Command」キーの位置ではないでしょうか?
「Command」キーとは、Windowsでいうところの「Ctrl」キーの用途に近いキー。
Windowsであれば小指で「Ctrl」キーを押さえて、さまざまなショートカットを駆使できます。
でもMacの場合は、親指で「Command」キーを押さえて人差し指をクロスさせる必要があるため、違和感を感じてしまう人は多いはず。
Windowsでいう「Ctrl」キーの位置には、Macの場合「CapsLock」キーが配置されているんです。
CapsLockキーは、日本語ユーザーだとほとんど使用する機会がありません。
そんなCapsLockキーですが、実はほかのキーを割り当てることができるんです。
CapsLockキーに
- Commandキー
- Controlキー
のいずれかを割り当てることで、作業効率が驚くほど高まりますよ。
それじゃ、またね。







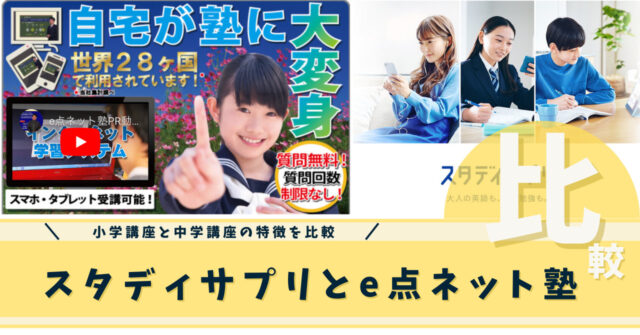





コメントを投稿するにはログインしてください。