こんにちは、いちもくです。
ある日突然、パソコンのデータが読み込めなくなったらどうしますか?
ハードディスクの不具合や、人為的なミスで謝ってデータを消してしまうことがあるかもしれません。
そんな時に役立つのが、データ復元・バックアップソフトです。
データ復元・バックアップソフトとは、消えてしまったデータをHDDやメモリから救い出せる、復元専用ソフトのこと。
ビジネスシーンなど、今すぐどうにかしなければならないという状況で、業者に頼むと時間も高額な費用もかかってしまいがちです。
でもデータ復元ソフトを使えば、少ない費用で時間をかけずに大切なデータを復元できます。
おすすめのデータ復元・バックアップソフトが、EaseUS Data Recovery Wizard。
- 誤って削除してしまったデータ
- ウィルス攻撃によって消えてしまったデータ
- システム障害によって閲覧できなくなったデータ
などを復元できる便利なソフトです。
EaseUS Data Recovery Wizard 動作環境
| OS | Windows 10, Windows 8.1, Windows 8, Windows 7, Windows Vista, Windows XP, Windows Server 2016, Windows Server 2012, Windows Server 2008, Windows Server 2003 |
| ファイルシステム | FAT(FAT12, FAT16, FAT32), exFAT, NTFS, NTFS5, ext2, ext3, HFS+ |
| CPU | x86系以上 |
| RAM | 128MB以上 |
| ディスク空き容量 | 32MB以上 |
| 対応デバイス | PC、ノートパソコン、HDD、外付けHDD、USBメモリー、RAID、デジタルカメラ、ミュージックプレーヤー、メモリーカード、CF/SDカード、iPod、ビデオカメラ、ビデオプレーヤー、Zipドライブ、Microカード、ペンドライブ、SSD |
使ってみて感じた、Data Recovery Wizardの魅力
ダウンロードすればすぐに復元作業ができる
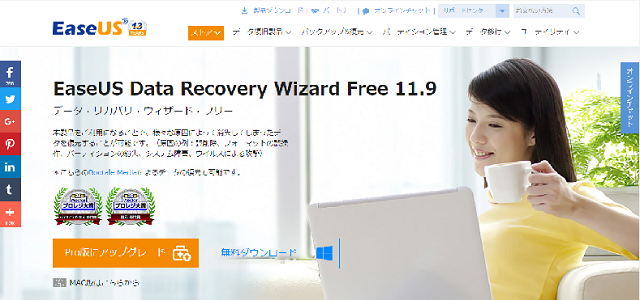
データが突然消えてしまったら、それ以上仕事を進めることができなくなってしまいます。
だからすぐに復旧作業に取り掛かる必要があります。
でも、業者に頼むと対応してもらうまでに時間がかかるし、高額な費用もかかってしまいがち。
そんなときにおすすめなのが、ソフトをダウンロードできるData Recovery Wizardです。
オンラインストアで購入すれば、24時間いつでもダウンロード可能。
すぐに復旧作業に取り掛かれます。
速やかにデータ復旧作業に取り掛かることができれば、消えてしまったデータの大部分を取り戻せる可能性が高くなります。
操作が簡単
Data Recovery Wizardの操作はとっても簡単。
まずは公式サイトから無償版ソフトをダウンロードします。
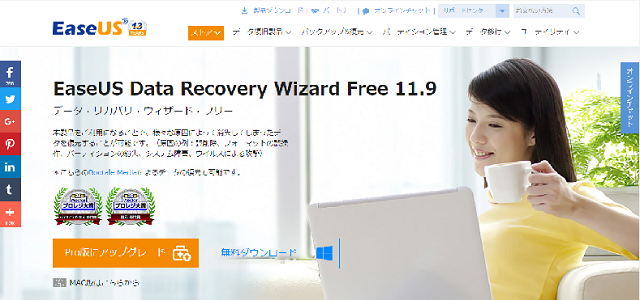
Windows PCにソフトをダウンロードすれば、デスクトップにアイコンが表示されます。

フォルダをダブルクリックして、インストールを開始。
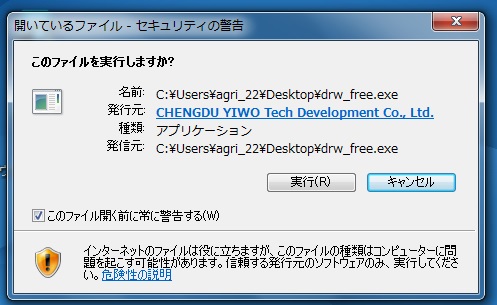
利用する言語は、日本語を選択。
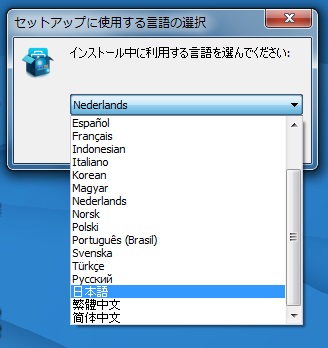
インストールが完了すると、デスクトップ上に新たなアイコンが表示されます。
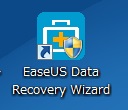
アイコンをクリックして、Data Recovery Wizardを起動します。
操作画面上で、復元したいファイルのあるディスクを選択。
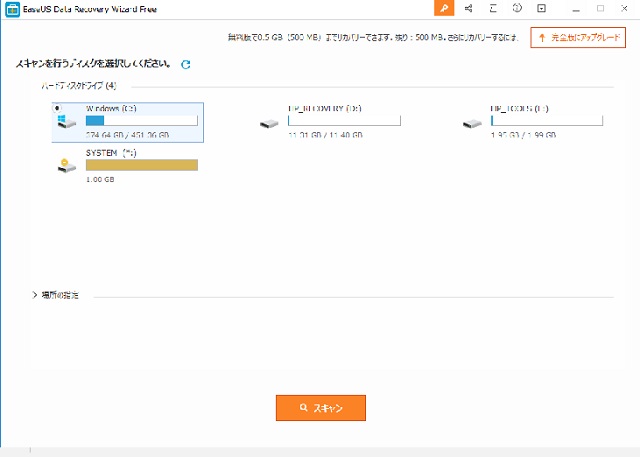
直感的な操作で復元作業を進められます。
対応ファイルが多い
Data Recovery Wizardは、さまざまなファイルの復元に対応しています。
| ドキュメント | DOC/DOCX、XLS/XLSX、PPT/PPTX、PDF、CWK、HTML/HTM、INDD、EPSなど |
| 画像 | JPG/JPEG, TIFF/TIF, PNG, BMP, GIF, PSD, CRW, CR2, NEF, ORF, RAF, SR2, MRW, DCR, DNG, WMF, RAW, SWF, SVG, RAF, DWG, ARW, RW2, DCR, KDC, ERF, 3FR, MEF, PEF, SRW, X3Fなど |
| ビデオ | AVI、MOV、MP4、M4V、3GP、3G2、WMV、MKV、ASF、FLV、SWF、MPG、RM/RMVB、MPEGなど |
| オーディオ | AIF/AIFF、M4A、MP3、WAV、WMA、APE、MID/MIDI、OGG、AAC、RealAudio、VQFなど |
| Eメール | PST、DBX、EMLXなど(Outlook、Outlook Expressなど) |
| そのほか | アーカイブ(ZIP、RAR、SIT、ISOなど)、exe、SIT/SITX、HTMLなど |
写真や動画、ビジネスファイルなど、あらゆるファイルを復元できます。
データの復元率が高い
Data Recovery Wizardは、データの復元率が高いのも特徴です。
データが上書き保存されていない限り、消失してしまったデータを復元できます。
復元作業を行う場合は、デスクトップのData Recovery Wizardアイコンをクリックして、スキャンを行うディスクを選択。
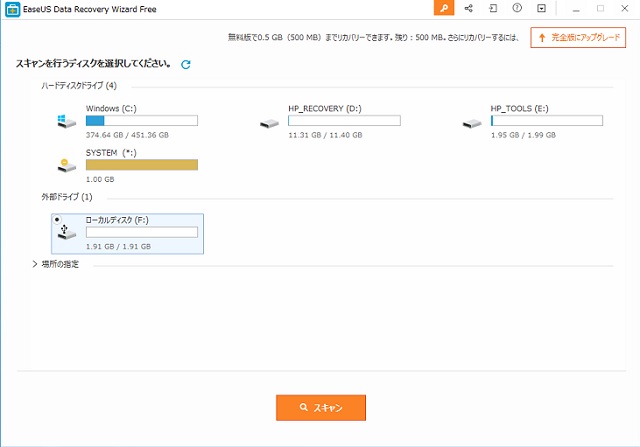
画面下部にある「スキャン開始」ボタンを押せば、自動的に復元できるファイルを検出してくれます。
「クイックスキャン」と「ディープスキャン」の2種類を、自動的にソフトが実施してくれるんです。
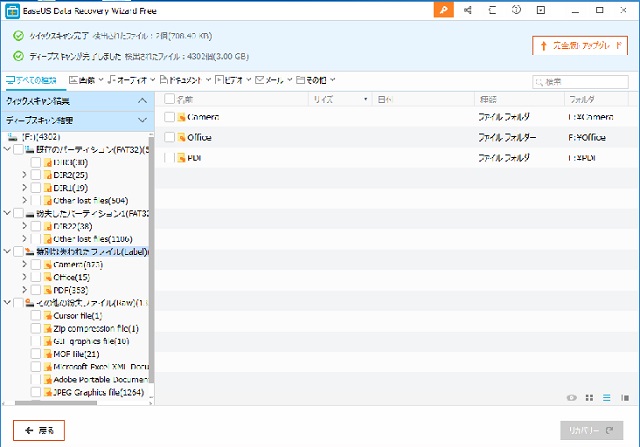
最近削除したファイルを復元したい場合は、「クイックスキャン」で対応可能。
古いファイルも復元したい場合は、「ディープスキャン」でファイルを検出できます。
試しに、僕が普段使っている4GBのUSBメモリをスキャンしてみたところ、クイックスキャンでは直近で削除した700KBのファイルを検出できました。
ディープスキャンを試すと、1年以上前に削除したファイルを含む、3GBものファイルを検出できたんです。
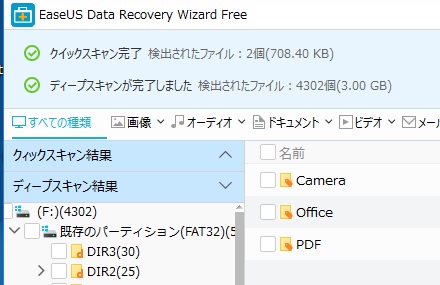
非常に高い検出精度のあるデータ復元ソフトですね。
使ってみて感じた、Data Recovery Wizardの気になる点
無料版は、復元できるデータ量に制限がある
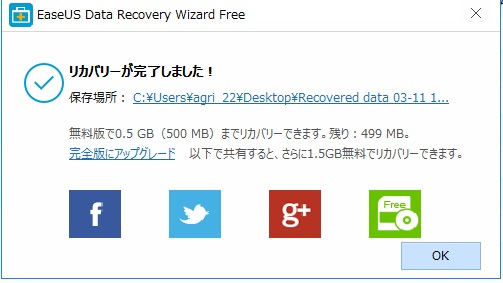
Data Recovery Wizardには、無料プランと有料プランが用意されています。
無料プランで復元できるデータ量は、最大2GBまで。
有料プランを購入すれば、無制限にデータを復元できます。
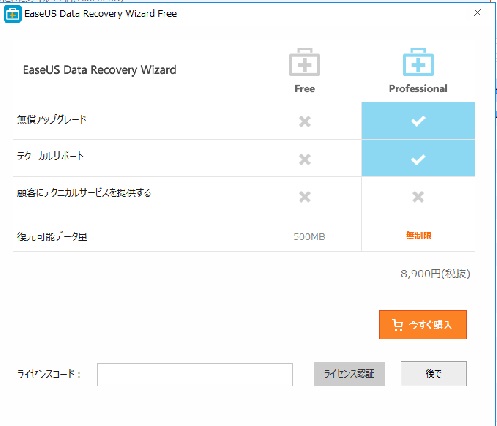
保存していた写真やファイルのデータ容量が多いと、2GBでは到底足りません。
だから無制限に復元できる有料プランが断然おすすめです。
いきなり有料プランを購入するのに抵抗がある場合が、まずは無料プランを試してみるのが良いでしょう。
EaseUS Data Recovery Wizard 無料プラン・有料プランの機能
| Data Recovery Wizard Free | Data Recovery Wizard Pro | Data Recovery Wizard Technician | |
| 復元可能データ量 | 2GB | 制限なし | 制限なし |
| 指定したフォルダからのデータ復元 | 可能 | 可能 | 可能 |
| 誤削除やフォーマットの誤操作によって消失したデータの復元 | 可能 | 可能 | 可能 |
| 画像・ビデオ、ドキュメント、メールなど、様々なファイル形式の復元に対応 | 可能 | 可能 | 可能 |
| パソコン、ラップトップ、ハードディスクなど、多様なデバイスに対応 | 可能 | 可能 | 可能 |
| 誤削除されたデータ、非表示になったデータ、RAWになったファイルシステムの復元 | 可能 | 可能 | 可能 |
| 永久無料アップデート | 不可 | 可能 | 可能 |
| 無料の技術サポート | 不可 | 可能 | 可能 |
| クライアントへのサービス提供 | 不可 | 不可 | 可能 |
| ライセンスの形式 | – | 1台PCライセンス | 無制限ライセンス |
復元できるまで、時間がかかる場合がある
容量4GBのUSBメモリをスキャンするのにかかった時間は、クイックスキャンで1分程度、ディープスキャンで7分ほどでした。
写真や動画データが多い場合は、スキャンだけで数時間かかってしまうこともあるようです。
復元したいデータ量によっては、長い時間がかかると思っておいた方が良いでしょう。
復元できないファイルもある
Data Recovery Wizardを使って、ファイルを復元できる条件は次の通り。
- 右クリックして【削除】ボタンを誤って押してしまった。
- Shift+Delでファイルを削除してしまった。
- バックアップせずにゴミ箱を空にしてしまった。
- ディスク、パーティションやほかのストレージデバイスをフォーマットしてしまった。
- 「今すぐフォーマットしますか?」といったエラーが表示されて、フォーマットが不明な状態になってしまった。
- デバイスの初期化、ウイルスによる攻撃などにより、メモリカード(SDカードなど)へのアクセスが拒否されたり、読み込み不可能とのエラーメッセージが表示されたりしてしまった。
- データをバックアップせずに工場出荷状態に戻してしまった。
- パーティションを誤って削除してしまった。
- パーティションを紛失してしまった。(原因の例:パーティションの再分割、起動の際の誤作動(ブートマネージャーの表示など)
- パーティションを非表示にしたが、再表示できなくなってしまった。
- 予想せね障害(バッテリーやソフトウェア内部など)、SDカードの不適切な引き抜き、書き込み処理中の電源オフの操作などによって、データが消失してしまった。
- ハードドライブの損壊やシステム障害などの物理的要因によって、データが消失してしまった。またOSの再インストールによって、データが消失してしまった。
- その他ハードウェアの損壊やウイルス感染によって、データが消失してしまった。
これ以外の理由でファイルが消えてしまった場合、残念ながらデータを復元できる可能性は少ないんです。
さいごに
ある日突然、パソコンのデータが読み込めなくなったらどうしますか?
ハードディスクの不具合が原因でデータが消えてしまうことも考えられますが、間違って重要なデータを消してしまうことがないとは限りません。
そんな時に役立つのが、データ復元・バックアップソフトです。
データ復元・バックアップソフトとは、消えてしまったデータをHDDやメモリから救い出せる、復元専用のソフトです。
ビジネスシーンなど、今すぐどうにかしなければならないという状況で、業者に頼むと時間も高額な費用もかかってしまいがち。
でもデータ復元ソフトを使えば、少ない費用で時間をかけずに大切なデータを復元できます。
おすすめのデータ復元・バックアップソフトが、EaseUS Data Recovery Wizard。
- 誤って削除してしまったデータ
- ウィルス攻撃によって消えてしまったデータ
- システム障害によって閲覧できなくなったデータ
などを復元できる便利なソフトです。
使いやすくて復元率の高いデータ復元ソフトですよ。
それじゃ、またね。


https://ichimokusan.info/videoprocreview/
https://ichimokusan.info/2017iphonesafarigooglesearch/











コメントを投稿するにはログインしてください。