こんにちは、いちもくです。
オンライン会議に慣れてくると、自分の表情や声が相手にどう映っているか気になりはじめませんか?
ノートパソコン内蔵カメラを使うと、上から見下すようなアングルになってしまうのが気になるところ。
画質も良くないので、相手に悪い印象を与えてしまうことにもなりかねません。
そこでおすすめなのが、OBSBOT Tiny 4K。
4K対応のカメラなので、ノートパソコン内蔵カメラとは比較にならないほどキレイな映像を相手に届けることができます。
カメラに搭載されたAIが、映っている人を自動追尾してくれるので、オンライン授業やYouTube配信にもおすすめ。
今回は、そんなOBSBOT Tiny 4Kを実際に使ってみた感想を、本音でレビューしていきます。
OBSBOT Tiny 4Kの概要

箱の中には、
- OBSBOT Tiny 4K 本体
- USB-C to USB-C ケーブル (1.5 m)
- USB-C (メス) to USB-A (オス) アダプター
- USB-A to DC 給電ケーブル
- マニュアル(日本語対応)
- 保証書
- マグネット台
- 収納ケース
が入っています。

本体のサイズは、89.4mm×58mm×58mm。

手のひらにすっぽりと収まるコンパクトさです。
本体上部にはジンバル搭載のカメラがあり、上下左右に稼働。
水平方向に±150度、上下方向に±45度の可動域があります。
自動追尾機能が搭載されているので、撮影中は常にカメラが最適な角度に微調整されます。
背面には、DC電源ポートとUSB Type-Cポートを用意。

パソコンとUSB Type-C接続する場合は、Type-Cから直接電源供給されるため、DC電源は必要ありません。
DC電源ポートは、電力不足になったときのみ使用します。

台座部分には、ステータスを表すLEDランプとマイクが内蔵されています。
ノートパソコンやディスプレイの上部に本体をセットする際は、付属のマグネット台を使います。

折り畳まれたマグネット台を広げ、

パソコンのディスプレイを挟み込むようにして取り付けます。

OBSBOT Tiny 4Kとの接地面には、マグネットを搭載。

磁力で「カチッ」と強力に固定してくれます。

カメラを設置したら、USB Type-Cケーブルでパソコン本体と接続すれば準備完了。
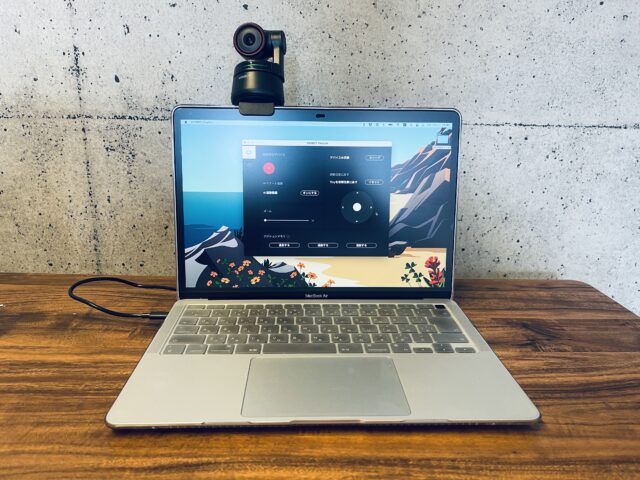
準備にかかる時間はわずか1分ほどで、高画質な4K映像を配信できるようになります。
使ってみて感じた、OBSBOT Tiny 4Kの魅力
Webカメラとは思えないほどの超高画質
OBSBOT Tiny 4Kは、その名の通り4K撮影に対応しています。
画質の良いWebカメラとしては、1080pのものが一般的。
4K対応のWebカメラはほとんどありません。
オンライン会議用として使うのであれば、驚くほど鮮明な映像を相手に届けることができます。
動きが滑らかで、肉眼で見るのに近い自然な色合いを再現。
120度の超広角レンズを搭載しているので、複数人を撮影したいときや周囲の状況を見せたいときにも便利です。
自由度の高い設置方法
付属のマグネット台を使えば、パソコンのモニター上にカメラを設置できます。
マグネット台は、傾き角度を自由に変更可能。
だからノートパソコンのディスプレイ角度を変えても、デスクとカメラが並行になるよう設置しやすいんです。
ディスプレイを90度開いた状態。

この状態で作業する人は少ないのではないでしょうか?
90度ではディスプレイが見にくいため、多くの人はディスプレイをもっと倒し込んで使っていると思います。

ディスプレイを倒し込んでも、マグネット台の角度を調整することでカメラの平行を保てます。
もちろん、OBSBOT Tiny 4Kを卓上にそのまま置いて使うことも可能。

ただし相手を見下すようなアングルになってしまうため、カメラと目線の位置はできるだけ合わせるのがおすすめです。
本体底部分には、三脚用のネジ穴が用意されています。
別売りのミニ三脚を用意すれば、目線の位置を上げた状態で映像を配信できます。
被写体を自動追尾してくれる
OBSBOT Tiny 4Kには、AIが搭載されています。
AIが人物の顔や体を認識し、フレームアウトしないように被写体を自動追尾してくれるんです。
オンライン会議ではあまり必要のない機能かもしれませんが、
- ホワイトボードを使ったプレゼン
- 身振り手振りを交えた商品説明
などで、まるでカメラマンがいるかのように被写体を追跡撮影してくれます。
専用アプリを使えば、細かな設定が可能
公式サイトから、専用アプリ「OBSBOT TinyCam」を無料でダウンロードできます。
アプリを使えば、細かな設定変更やコントロールが可能。
AIスマート追従のオン・オフや、お気に入りのアングルを最大3つまで保存しておき、あとで呼び出すことができます。
毎回同じ場所でカメラを使用するのであれば、お気に入りの画角を保存しておくことで、次回以降も同じ撮影環境を使い続けることができるんです。
使ってみて感じた、OBSBOT Tiny 4Kの気になる点
PCのバッテリーが急速に減っていく
僕は普段、M1 MacBook Airを使っています。
約1時間半のZoomミーティングに使用したところ、MacBook Airのバッテリーは100%から68%まで減少しました。
MacBook Airに内蔵されているFaceTimeカメラを使用した場合は、バッテリー残量は100%から85%程度までしか減りません。
OBSBOT Tiny 4Kを使って長時間のミーティングに参加する場合は、パソコンは電源に接続した状態で使うのが良さそうです。
カメラ単体では使えない

OBSBOT Tiny 4Kは、カメラ単体では使用できません。
あくまでも、WindowsやMacなどのパソコンに接続して使う必要があります。
さいごに
オンライン会議に慣れてくると、自分の表情や声が相手にどう映っているか気になりはじめませんか?
ノートパソコン内蔵カメラを使うと、上から見下すようなアングルになってしまうのが気になるところ。
画質も良くないので、相手に悪い印象を与えてしまうことにもなりかねません。
そこでおすすめなのが、OBSBOT Tiny 4K。
4K対応のカメラなので、ノートパソコン内蔵カメラとは比較にならないほどキレイな映像を相手に届けることができます。
カメラに搭載されたAIが、映っている人を自動追尾してくれるので、オンライン授業やYouTube配信にもおすすめのウェブカメラですよ。
それじゃ、またね。
OBSBOT Tiny 4K スペック
| サイズ(マグネット台なし) | 89.4mm×58mm×58mm |
| サイズ(マグネット台あり) | 142mm×58mm×58mm |
| 重量(マグネット台なし) | 147g |
| 重量(マグネット台あり) | 176g |
| 最大解像度/フレームレート | 4K/30fps |
| カメラ可動域 | 水平±150度 上下±45度 |
| 対応OS | Windows、Mac OS |












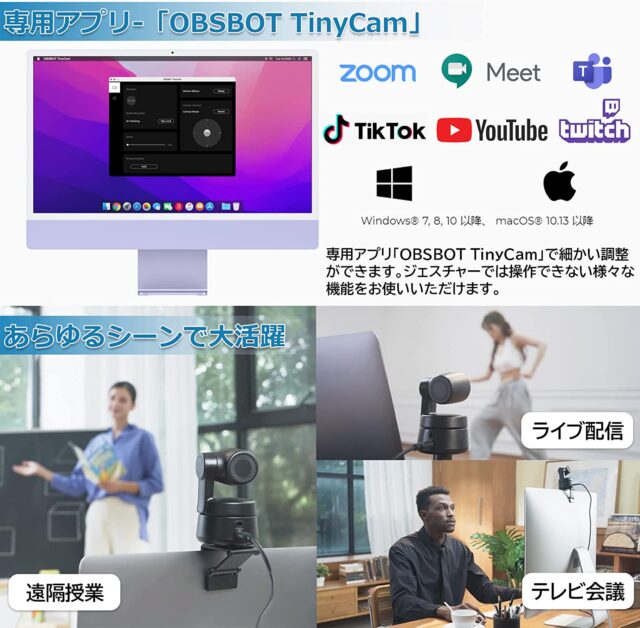

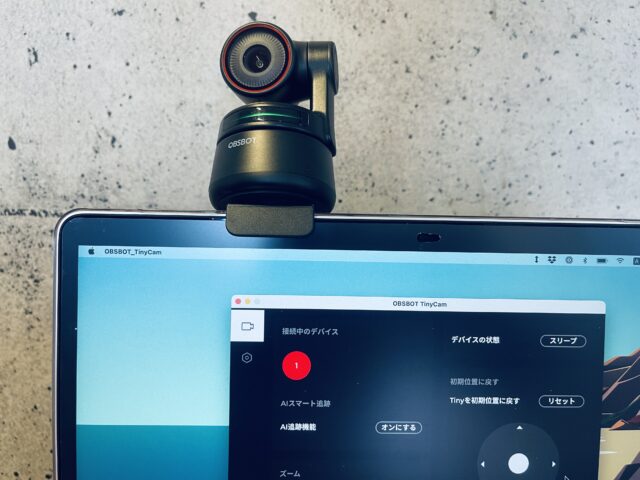


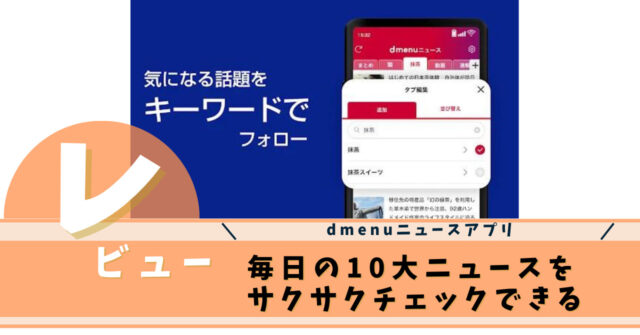



コメントを投稿するにはログインしてください。