こんにちは、いちもくです。
iPhoneやiPadに標準インストールされている「ショートカットアプリ」。
アイコンを見たことはあるけれど、使ったことはないという人は意外と多いのではないでしょうか?
「ショートカット」アプリに、普段よく使うアプリや操作を登録しておけば、タップひとつで複数の動作を自動で行ってくれるので非常に便利。
たとえば、次のようなことがショートカットアイコンをワンタッチするだけで実行できます。
- カレンダーを開かずに予定を入力する
- 登録している相手にワンタップでメッセージを送信する
- 頻繁に閲覧するWebページを開く
- 好きな音楽のプレイリストを再生する
- 好きなYouTubeチャンネルを再生する
- 起床アラームを止めたら、現在地の天気予報を表示させる
- ジムに到着したら、テンションの上がる音楽のプレイリストを再生する
など。
今回は、iOS標準アプリ「ショートカット」の使い方を詳しく解説します。
「ショートカット」アプリとは
iOSに標準インストールされている「ショートカット」アプリとは、iPhoneやiPadに搭載された複数の機能や操作を自動化してくれるアプリのこと。
たとえば、
朝起きたら必ず、天気とニュースをチェックしている
という人は、毎日のルーティンをショートカットで自動化しておけば、ワンタップで実行することができます。
ほかにも、
「今から帰るね」とiPhoneに話しかけたら、家族に定型メッセージを送信する
なんて使い方も可能。
アイデア次第で、iPhoneの操作が劇的に楽になります。
iPhoneやiPadに標準インストールされている「ショートカット」ですが、もしもインストールされていない場合は以下からインストールできます。
アプリを開くと、3つのタブが用意されています。
ショートカット
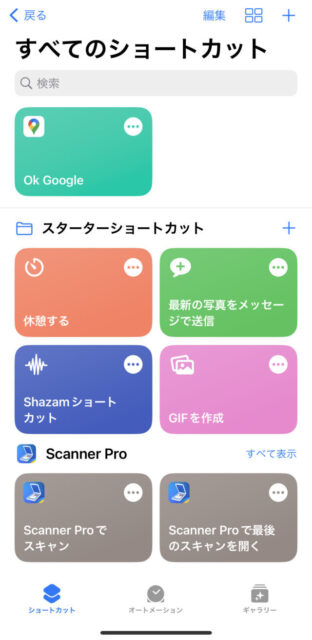
登録したショートカットを管理できる画面です。
オートメーション
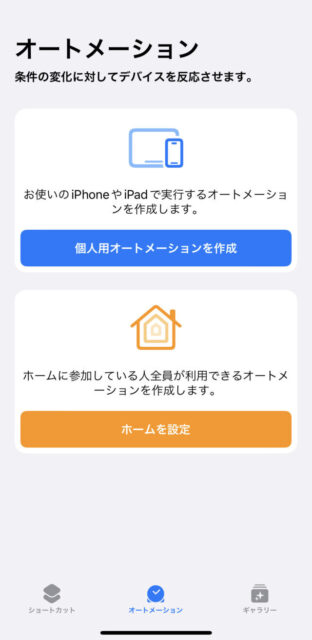
よく使う機能を組み合わせて、独自のショートカットを作成できます。
ギャラリー
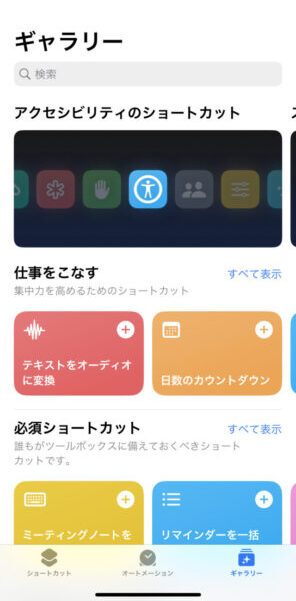
使い方や便利な操作方法がまとめられています。
初心者向け「ショートカット」の便利な使い方
既存のショートカットを追加して使う
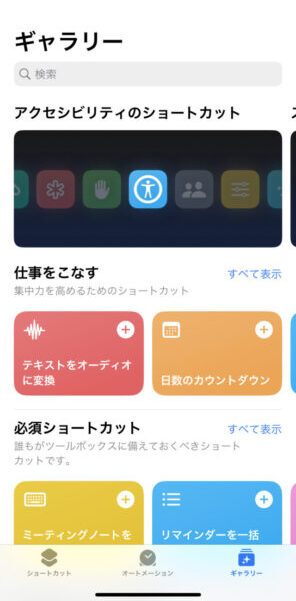
「ギャラリー」タブをタップすると、あらかじめ用意されているショートカットを検索できます。
便利なショートカットが並んでいるので、気になるショートカットがあれば選択。
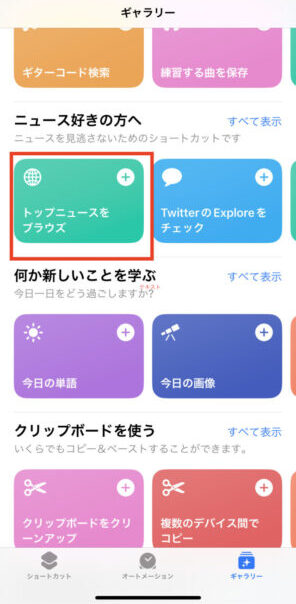
「ショートカットを追加」をタップします。
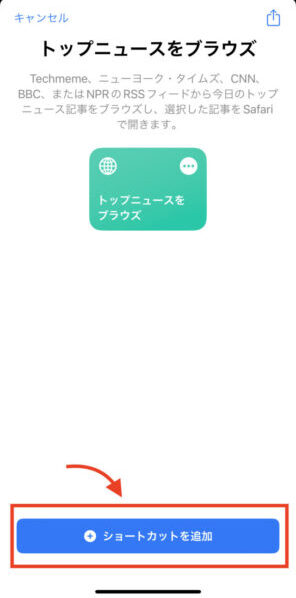
追加したショートカットが「マイショートカット」画面に追加されました。
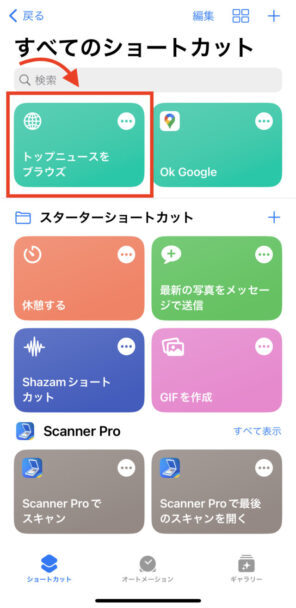
追加されたショートカットをタップすれば、すぐに指定の操作が実行されます。
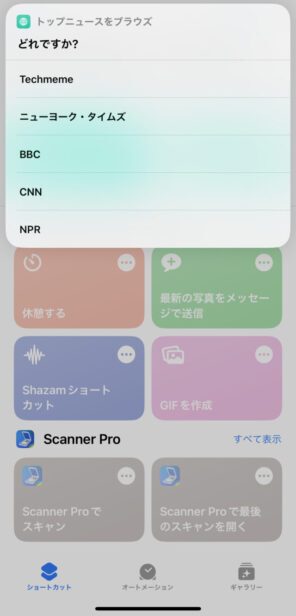
ホーム画面にショートカットを設置する
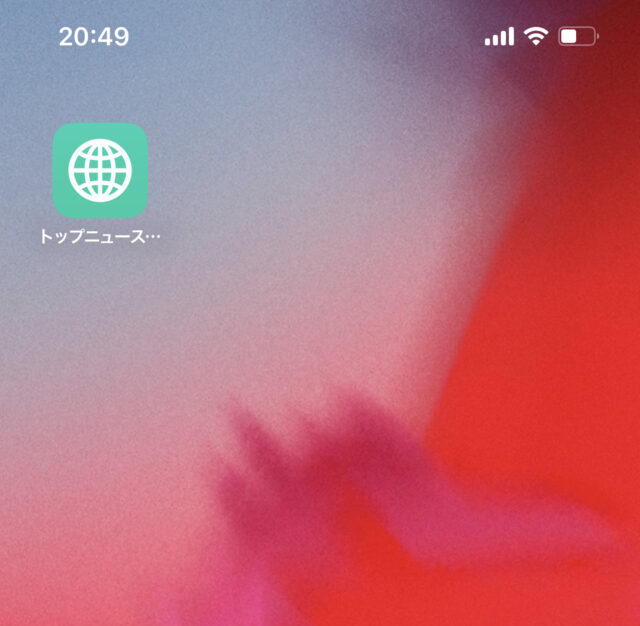
それぞれのショートカットは、ショートカットアプリを開いてから実行することになります。
でもよく使うショートカットは、ホーム画面に設置することも可能。
「マイショートカット」画面から
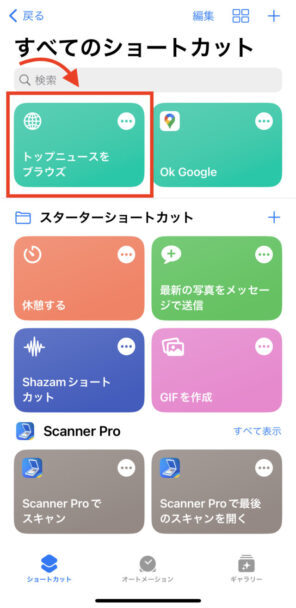
ホーム画面に設置したいショートカットの右上にある「・・・」をタップ。
最上部の「ショートカット名」の横にある「下向きアイコン」をタップ。
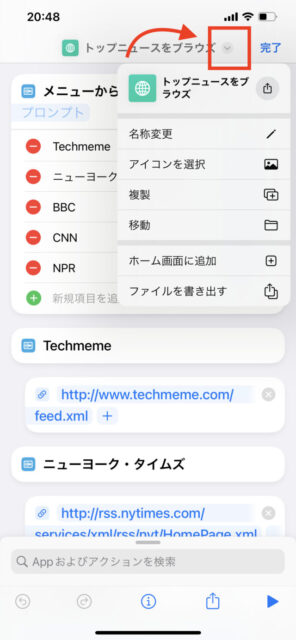
「ホーム画面に追加」をタップします。
右上の「追加」をタップすれば、ホーム画面にアイコンが追加されます。
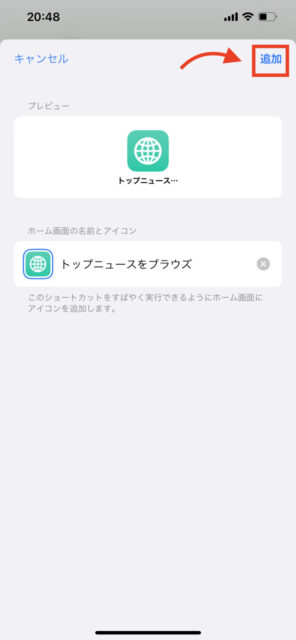
オートメーションを作成して自分好みにカスタマイズ
オートメーションを作成すれば「時間」「場所」など特定の条件で実行される動作を設定することができます。
作成方法はとっても簡単。
「オートメーション」タブをタップして、
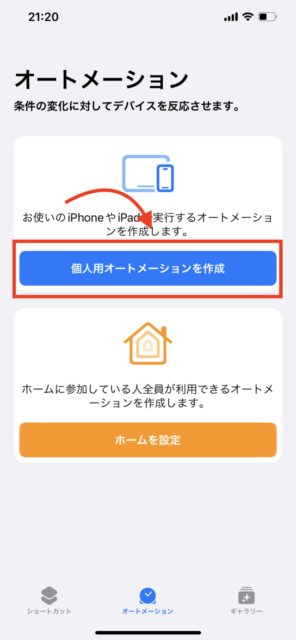
「個人用オートメーションを作成」をタップします。
どのようなタイミングで実行したいかを、一覧から選択します。
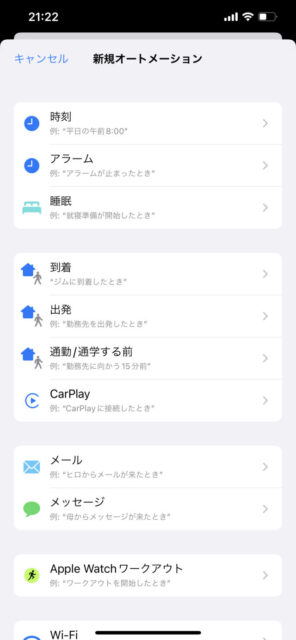
たとえば「起床アラームが止まったタイミングで天気予報をチェックしたい」のであれば、
新規オートメーションから「アラーム」を選択します。
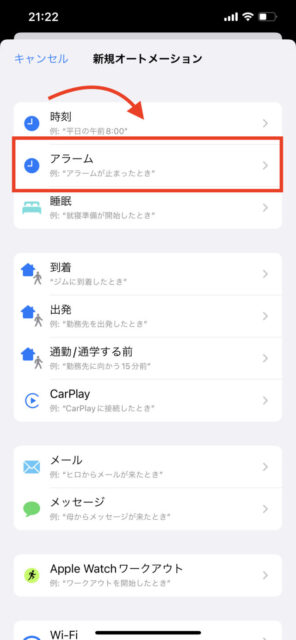
希望条件を選択し「次へ」をタップ。
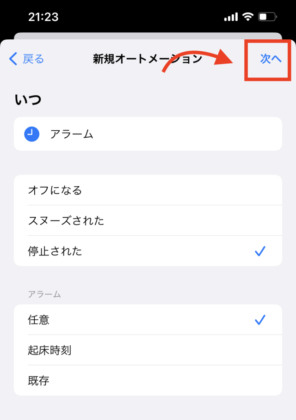
「アクションを追加」を選択し、
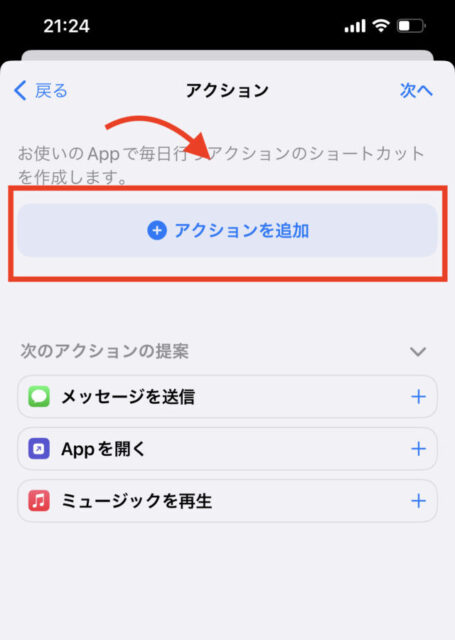
天気予報を取得する条件を設定します。
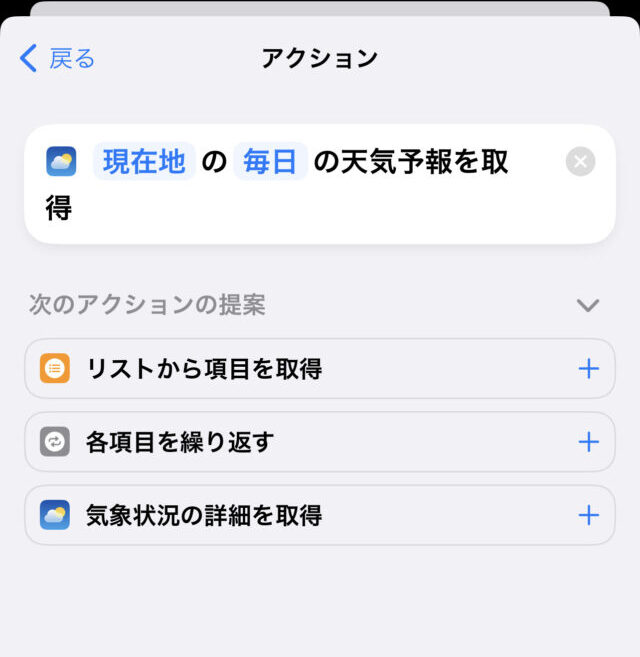
右上の「完了」を押せば、オートメーション作成完了。
決まった条件になったら、自動で動作が実行されます。
さいごに
iPhoneやiPadに標準インストールされている「ショートカットアプリ」。
アイコンを見たことはあるけれど、使ったことはないという人は意外と多いのではないでしょうか?
「ショートカット」アプリに、普段よく使うアプリや操作を登録しておけば、タップひとつで複数の動作を自動で行ってくれるので非常に便利。
たとえば、次のようなことがショートカットアイコンをワンタッチするだけで実行できます。
- カレンダーを開かずに予定を入力する
- 登録している相手にワンタップでメッセージを送信する
- 頻繁に閲覧するWebページを開く
- 好きな音楽のプレイリストを再生する
- 好きなYouTubeチャンネルを再生する
- 起床アラームを止めたら、現在地の天気予報を表示させる
- ジムに到着したら、テンションの上がる音楽のプレイリストを再生する
など。
毎日のルーティンをショートカットで自動化しておけば、ワンタップで実行できてとっても便利ですよ。
それじゃ、またね。



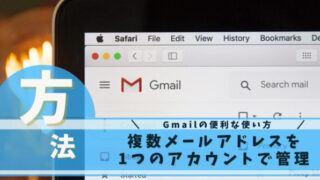










コメントを投稿するにはログインしてください。