こんにちは、いちもくです。
長年Macを使っていると「以前と比べて動作が重くなってきたな」と感じることはありませんか?
購入当初は快適に使えていたMacBookやiMacも、使っているうちにだんだんと動作が遅くなってくるもの。
その原因は、
- Mac自体の老朽化
- アプリケーションの不具合
などが考えられますが、意外と見落としがちなのがMacの設定や不要ファイルの蓄積です。
Macの設定を見直し、ファイルの整理などを行うだけでも、Macを高速化できる場合があります。
今回は、Macの動きが遅い・重いと感じたときに試したい、すぐに実践できる対処方法を詳しく紹介します。
なぜMacの動作が遅くなるのか
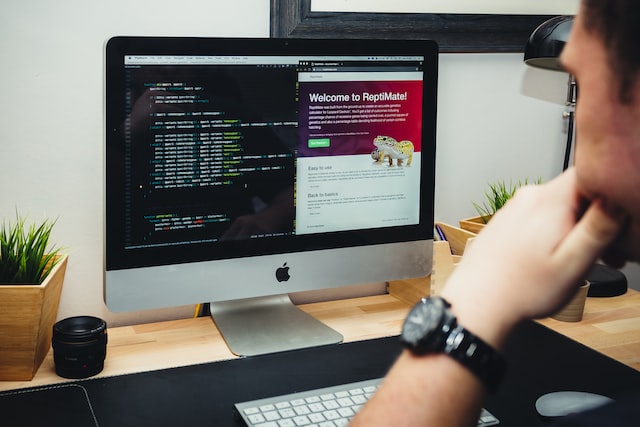
Macの動作が遅くなる原因は、主に以下の通り。
- アプリケーションの不具合やバグ
- アプリケーション数の増加・使用量の増加
- データ通信量の増加
- 内蔵HDDやSSD内の空き容量が少ない
- CPUの使用過多
- メモリ使用量の増加
- 外部デバイスとの接続不良
最新のブラウザは、以前のものと比べて非常に多くのメモリを使用するようになりました。
そのため、ChromeでウェブブラウジングするだけでもCPUに大きな負荷がかかります。
また、アプリの数やアプリが使用するデータ量も年々増加しています。
便利だからと次々アプリを増やしてしまうと、メモリの大部分が使用され、Macの動作が遅くなる原因となってしまいます。
Macの動作が重い!遅い!と感じたら試してほしい、高速化するための対処方法
Macを再起動する
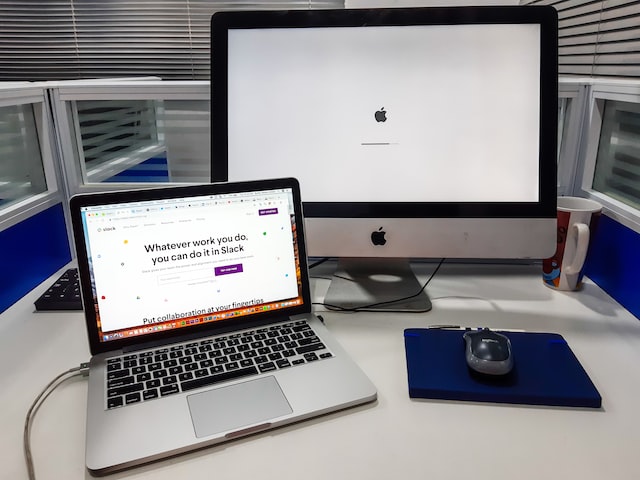
Macの動作が重いと感じたら、最初に試してみたいのが再起動です。
パソコンは、帯電によってトラブルが発生することが意外と多いもの。
シャットダウンせずに使用し続けていると、動作不良やパフォーマンスの低下を招いてしまうことがあります。
再起動することで、一時的なエラーや動作不良を解決できる可能性があります。
また、長期間スリープ状態にしていた場合は、一旦「システム終了」を行い、Macの電源を一度落とすことで動作が改善する場合があります。
- 動作不良の場合は再起動
- スリープ状態が続いた場合はシステム起動
と、状況に応じて使い分けるのがおすすめです。
OSを最新版にアップデートする

古いOSをそのまま使用していると、動作が重くなる場合があります。
OSは頻繁にアップデートが行われているため、定期的にチェックして最新の状態に保っておくのがおすすめ。
OSのアップデートを確認するには、「システム設定」を開きます。
「一般」タブの「ソフトウエア・アップデート」をクリック。
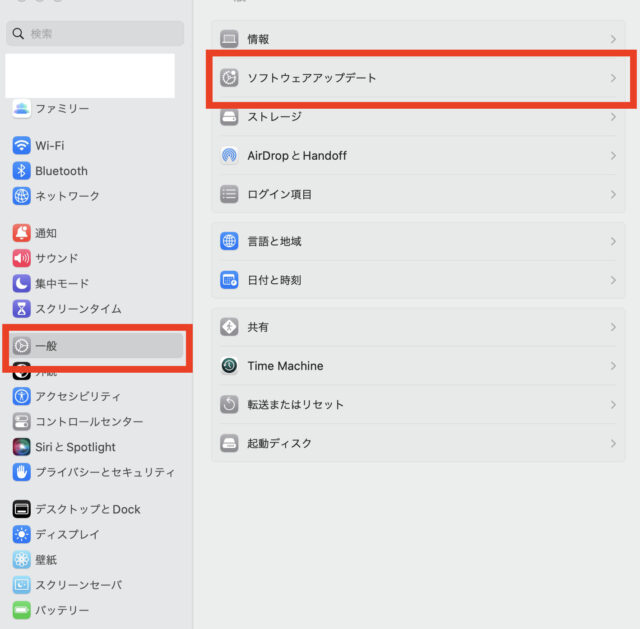
ここに「このMac用のアップデートがあります」と表示された場合は「今すぐ再起動」をクリックすることでアップデートできます。
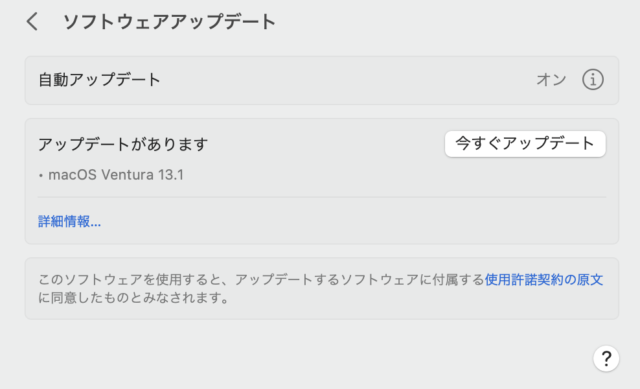
アップデート後は「Macを最新の状態に保つ」にチェックを入れることで、自動アップデートを有効にすることができます。
負荷の大きなアプリを終了する

特定のアプリケーションが原因で、動作が重くなっている可能性もあります。
Macの動作が重いと感じたら、CPUやメモリに負荷がかかっていないかチェックしましょう。
MacでCPUやメモリの状態を確認するには「アクティビティモニタ」を使用します。
Finderの「アプリケーション」から「ユーティリティ」を選択し、
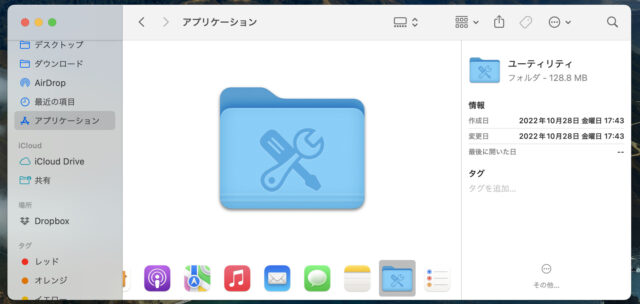
「アクティビティモニタ」を選択します。
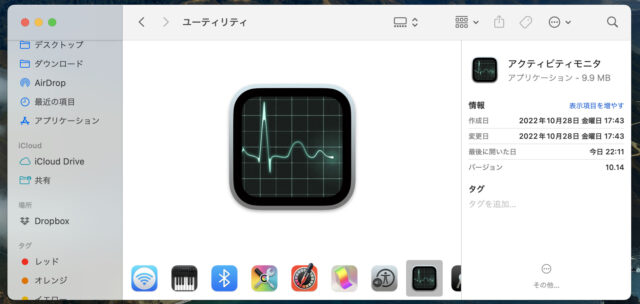
上部のタブで「メモリ」を選ぶと、メモリ使用率の高い順にアプリやプロセスの名前が表示されます。
現在使っていないアプリが上位にある場合は、アプリを選択後に左上の「×」をクリックし、その後「終了」を選ぶことでアプリを終了できます。
注意したいのは、アプリ以外の項目は絶対に触らないということ。
アクティビティモニタには、Mac全体の動作に影響する重要なプロセスも表示されます。
こうしたプロセスをうっかり終了させてしまうと、思わぬトラブルが発生することも。
アプリを終了させるのは、自分で起動した覚えのある物だけにとどめておくのがおすすめです。
不要なアプリケーションを削除する
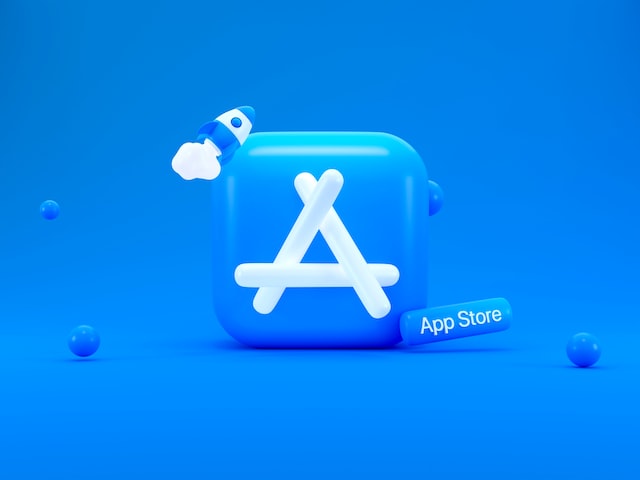
不要なアプリケーションも、動作が遅くなる原因となります。
Macで使われるアプリケーションは、基本的にハードディスク上に保存されます。
ハードディスクは、パソコンのファイルやデータを保存する領域。
ハードディスクの容量に余裕があれば、それだけ動作も快適になります。
ハードディスクの容量を軽くするためにも、普段使っていないアプリケーションは削除するのがおすすめです。
デスクトップを整理する

Macが起動するとOSが立ち上がります。
OSが立ち上がると、最初にデスクトップ上のデータを表示するための準備が行われます。
デスクトップ上に多くのフォルダやファイルを保存していると、それだけ起動時の負担が大きくなり、Macの動作が遅い・重たいといった症状が発生する原因となります。
だからデスクトップにはできるだけフォルダやファイルを置かないようにするのがおすすめ。
これだけでも、Macの動作速度を上げるという点では十分な効果があります。
通知機能をオフにする

通知機能とは、アプリケーションから更新やお知らせが届いた場合に表示される機能。
LINEのメッセージが届いたら、通知オンと共にバナーがポップアップで表示されたりする機能です。
こうしたアプリケーションからの通知機能は、バックグラウンド上で常に待機しています。
そのため、パソコンの処理を行うCPUや、一時的に情報を記録するメモリに負荷がかかってしまうんです。
CPUやメモリに負荷がかかると、Macの動きが遅くなる原因となってしまいます。
だからアプリケーションからの通知は最小限にとどめておくのがおすすめ。
不要な通知機能はオフにするよう意識しましょう。
不要なファイルな削除する
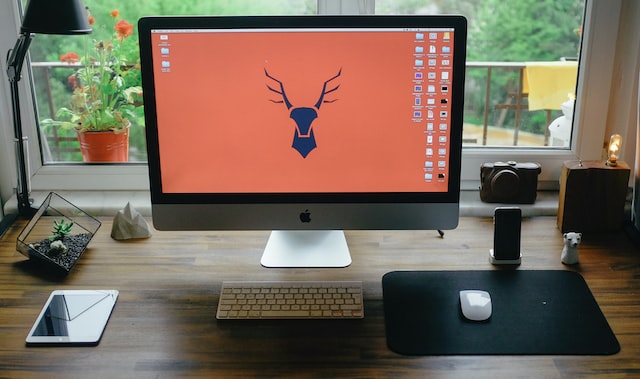
Macの場合、ファイルが整理されていないのも動作不良の原因となります。
不要なファイルが蓄積されることで、ストレージが不足し、動作が遅くなってしまいます。
基本的に、データやファイルはハードディスク上に保存されます。
MacではSSDが使われていることが多いのですが、SSDにはデータを保存する以外の役割もあります。
メモリが不足した際は、仮想メモリとしてSSD領域を使ってメモリの役割を担ってくれます。
メモリの役割をこなすためにも、不要なファイルは削除してSSDの容量を軽くしておく必要があります。
ストレージの設定を確認する

ストレージの空き容量が少なくなると、Macの動作が遅くなります。
ストレージの使用状況を確認するには、設定から「一般」をクリックします。
表示されたウィンドウの中から「ストレージ」タブを選択。
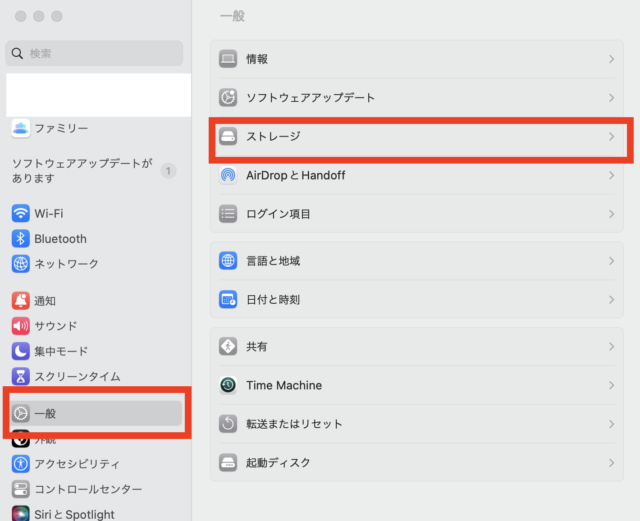
空き領域が残り少なくなっている場合は「ストレージを最適化」をクリックします。
外部デバイスを取り外す

Macに外部デバイスを接続している場合は、一旦取り外してみましょう。
外付けHDDやモニターなどの外部デバイスを取り外すことで、動作速度が改善される可能性があります。
ログイン制限をする

ログインが必要となるアプリケーションが多い場合、一旦ログインしているアプリケーションの数を減らしてみましょう。
Macではどのアプリケーションにログインしているかという情報が保持されているため、ログインするアプリケーション数が増えれば増えるほど容量を圧迫してしまいます。
使用していないアプリケーションがあれば、一旦ログアウトしてみるのがおすすめ。
現在どのアプリケーションにログインしているのかを確認したい場合は、[システム環境設定]⇒[ユーザーとグループ]と画面を選択し、[ログイン項目]タブをクリックすることで確認ができます。
この画面上に大量のアプリケーションが表示される場合、システムリソースの消費に影響を与えている可能性が考えられるので、不要なアプリケーションの場合は削除するのがおすすめです。
NVRAM(不揮発性ランダムアクセスメモリ)をリセットする
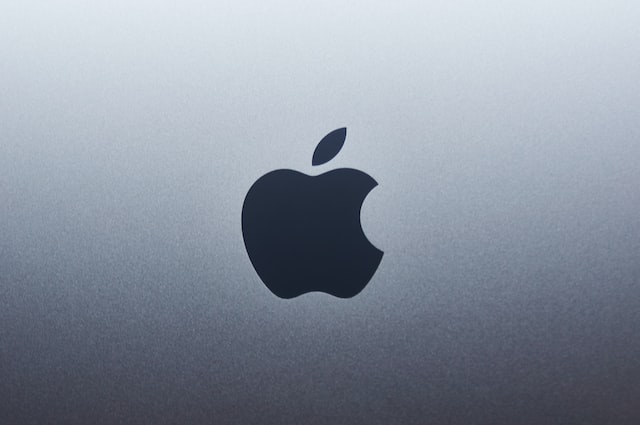
NVRAMとは、不揮発性ランダムアクセスメモリと呼ばれているもの。
Macの動作を高速化するために、一時的に情報を記憶する小容量のメモリのことです。
情報を記憶しておくことで動作が速くなる反面、万が一NVRAMに異常が発生した場合は、Macの動作が不安定になることがあります。
NVRAMに異常が疑われる場合は、一旦リセットしてみるのがおすすめ。
NVRAMをリセットすることで、動作の不具合が解消できる可能性があります。
やり方はとっても簡単。
まずはMacの電源を落とします。
Macの電源が落ちたのを確認したら、電源を入れすぐに「option」「command」「P」「R」の 4つのキーを同時に押し、その後20秒ほど押し続けてからキーを放します。
そうすると自動的にNVRAMのリセットを実行してくれます。
Macが立ち上がったら、システム環境設定を開いてリセットされた設定内容を確認してみましょう。
セーフモードで起動する

セーフブートモードとは、通常起動方法とは異なり、パソコン内で起きている異常を検知し修復をおこなってくれるモードのことです。
- 想定していないアプリケーションの自動起動
- ディレクトリ上の問題を修復
- 起動ディスクの検証
- 本体に蓄積されているキャッシュの削除
などを自動的に行ってくれます。
再起動やシステム起動をしても、アプリケーションの動作が不安定と感じる場合は、セーフモードで起動してみるのがおすすめ。
Intel Macの場合は、再起動した直後に「shift」キーを押し続け、ログインウインドウが表示されたらキーを放してログインします。
Appleシリコンを搭載したモデルの場合は、一旦Macを終了させた後、再度電源を入れてそのまま電源ボタンを押し続けます。
「起動オプション」のウインドウが表示されたら指を離し、起動ディスクを選択した後、「shift」キーを押しながら「セーフモードで続ける」をクリック。
その後、自分のアカウントでログインします。
セーフモードで問題なく使える場合は、もう一度Macを再起動してみましょう。
セーフモードで起動することで、問題が解決する可能性があります。
ブラウザの不要なタブ・拡張機能を削除する
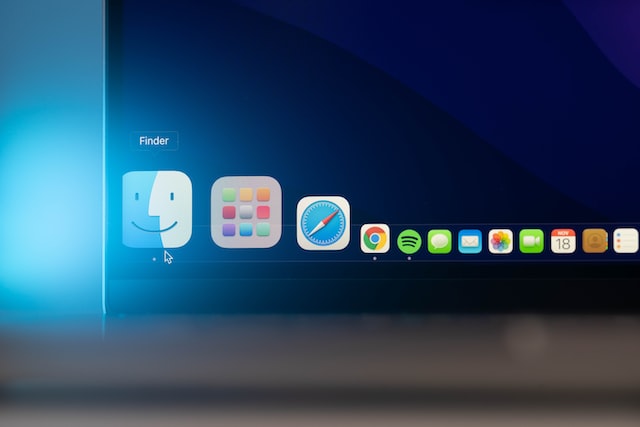
SafariやChromeなど、ブラウザが原因で動作が遅くなっている可能性があります。
ブラウザで大量のタブを開くと、Macの動作が遅くなってしまいがち。
見ていないタブは、こまめに閉じるのがおすすめです。
また、便利そうだからとさまざまな拡張機能をインストールしてしまうのも、Macの動作が遅くなる原因となります。
拡張機能はメモリを消費するため、Macのパフォーマンス低下を引き起こしてしまいます。
使う機会が少ない拡張機能をアンインストールするだけで、動作速度が改善される可能性があります。
ブラウザのキャッシュを削除する
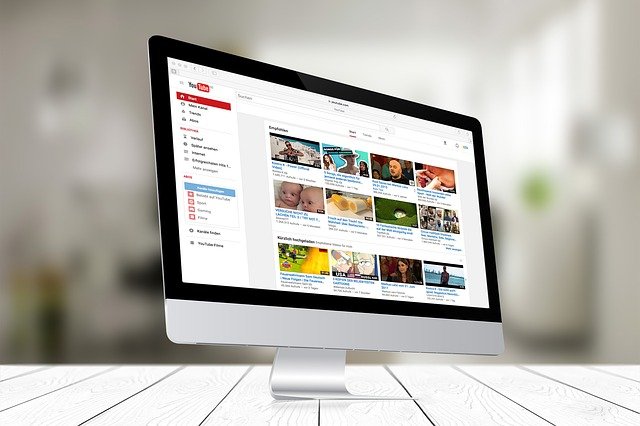
SafariやChromeなどのブラウザは、使い続けるとキャッシュが溜まっていきます。
キャッシュとは、Webページにアクセスした際に画像やデータを保存しておくこと。
キャッシュが保存さることで、再度同じWebページにアクセスする際に、素早くサイトを表示することができるんです。
キャッシュは手動で削除しないと溜まり続けてしまうため、速度が遅いと感じたときはキャッシュを削除してみるのがおすすめ。
Safariの場合は「環境設定」を開き、「詳細」タブにある「メニューバーに開発メニューを表示」にチェックを入れた後、メニューバーの「開発」から「キャッシュを空にする」を選びます。
Time Machineから復元してみる
Time Macineとは、バックアップを行うMac標準のアプリケーション。
自動でバックアップされる設定にしておけば、Macを以前の状態に復元できます。
OSアップデートなど、大幅な変更が実施された後は、アップデートが原因で動作が重くなっている可能性があります。
一旦OSを以前の状態に戻すことで、動作が改善する可能性があります。
OSを再インストールする

さまざまな対策を実施しても動作の改善が見られない場合、OSの再インストールを検討する必要があります。
OSはハードディスク内に保存されているので、OSシステムファイルが損傷してしまうと、Mac本体の動作に悪影響が出てしまう可能性があります。
そのため、OSの再インストールを実施する場合は、事前にバックアップをとっておきましょう。
ハードディスク内のデータは基本的に削除されることはありませんが、トラブルが起きた場合に削除される可能性があります。
バックアップを取っておくことで、安心してOSの再インストールを実行できます。
Macの動作が重くならないよう、普段から気をつけておきたいこと
ゴミ箱を定期的に空にする
不要になったファイルやフォルダを、ゴミ箱に入れたからといって完全に削除されているわけではありません。
ゴミ箱内にファイルがある限り、Macのメモリは使われ続けています。
だからMacのメモリ空き容量を増やすためには「ゴミ箱を空にする」を実行しなければならないんです。
定期的にシステムアップデートを実行する
OSやアプリケーションは、常に最新のバージョンで使用するのが必須。
システムのバージョンが古いせいで、動作の不具合が発生している可能性が多いんです。
パフォーマンス向上とセキュリティ対策を十分に保つためにも、OSやアプリケーションは普段からシステムアップデートをこまめに実行する必要があります。
ダウンロードフォルダ内を整理する
ネット上からさまざまなファイルをダウンロードする機会は多いもの。
ダウンロードしたファイルは、デフォルト設定ではダウンロードフォルダに保存されます。
気がつかないうちに、ダウンロードフォルダに多くのファイルが溜まっている場合があります。
ダウンロードが完了したら削除するなど、定期的にフォルダ内を整理しておく必要があります。
定期的にディスクユーティリティを実施する
ディスクユーティリティとは、ドライブ内の異常の検証と修復を行ってくれる機能。
定期的に実施することで、ドライブの劣化を抑えることができます。
もしもディスクユーティリティを実行してもドライブの状態が直らない場合は、部品を交換する必要があります。
個人でMacを開封してしまうとメーカー保証の対象外となるばかりか状態が重篤化してしまうことも少なくない為、注意が必要です。
また、パソコンなどの精密機器の修理や部品交換はクリーンルームなどの専用環境下で行う必要もあるため、プロの復旧・修理業者に相談するのがおすすめです。
さいごに
長年Macを使っていると「以前と比べて動作が重くなってきたな」と感じることはありませんか?
購入当初は快適に使えていたMacBookやiMacも、使っているうちにだんだんと動作が遅くなってくるもの。
その原因は、
- Mac自体の老朽化
- アプリケーションの不具合
などが考えられますが、意外と見落としがちなのがMacの設定や不要ファイルの蓄積です。
Macの設定を見直し、ファイルの整理などを行うだけでも、Macを高速化できる場合がありますよ。
それじゃ、またね。



https://ichimokusan.info/securebrowser/







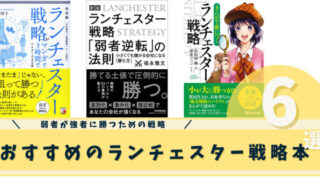

コメントを投稿するにはログインしてください。