こんにちは、いちもくです。
スマートフォンの中にある便利な地図、グーグルマップ。
多くの人が日常的に使っているのではないでしょうか。
そんなグーグルマップですが、実は普通に使っているだけでは知らないような、便利な機能もたくさん備わっています。
今回は、グーグルマップの基本的な使い方から、あまり知られていない便利な裏技機能まで紹介します。
曖昧な入力でも探し出してくれる、目的地検索
Googleマップで特定の場所を調べたい場合は、住所や建物の名前を検索ボックスに入力します。
住所で検索する場合は、県名や市区町村名から入力すると、そのエリア全体が表示されます。

住所で検索するよりも、店名や社名、建物名で検索した方が素早く検索できます。
たとえば、IKEA神戸と検索してみます。

あっという間に、調べたい場所が表示されます。
曖昧な名称を検索ボックスに入力しても、Googleが修正した候補地を表示してくれます。
便利な目的地の周辺検索
目的地の近くにある施設を探せるのが、「周辺検索」。
画面下に「〇〇付近の飲食店」といったバーが出てきます。
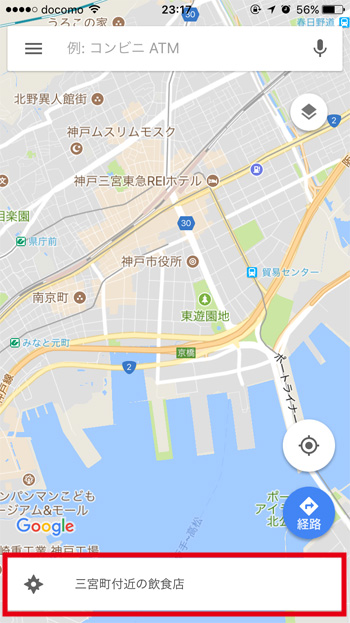
クリックすると、カフェやランチ、ディナー、お酒といった目的別の飲食店一覧が表示されます。
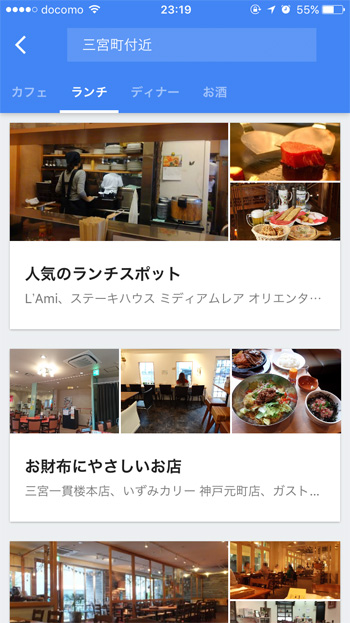
地元で人気のお店を選んだり、目的に合ったお店をチョイスすることができます。
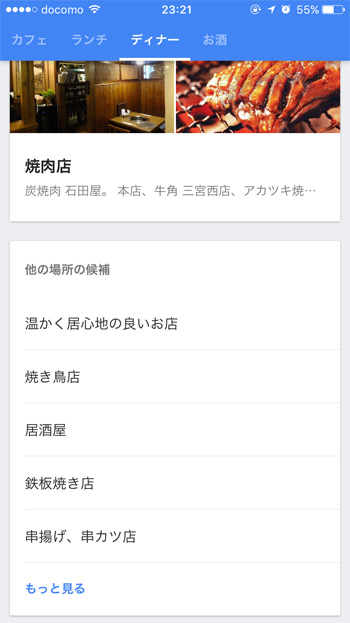
飲食店以外を探したい場合は、検索ボックスに入力します。
近くにある郵便局を検索したい場合は、検索ボックスに「郵便局」と入力すれば、近くの郵便局から順番に表示されます。

建物の中まで検索できる
Googleマップでは、場所によっては建物の内部も調べることができます。
例えば、「新宿駅」と検索ボックスに入力すると、次のように駅が表示されます。
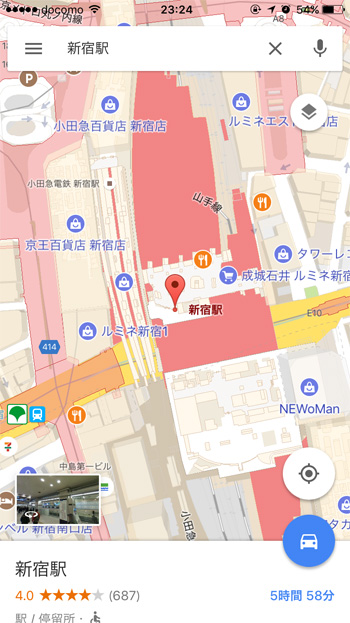
拡大してみましょう。
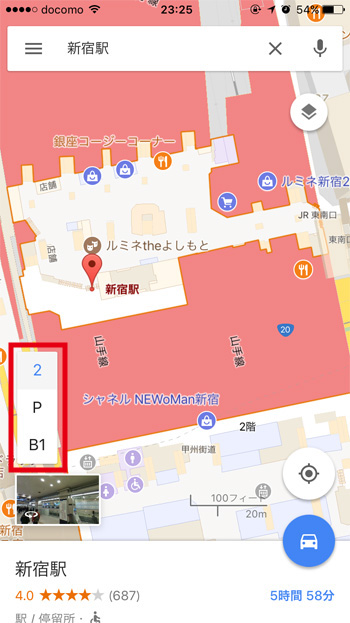
左下に「2」「P」「B1」という表示が現れてきました。
試しに、「B1」をクリックして、地下1階の地図を出してみます。
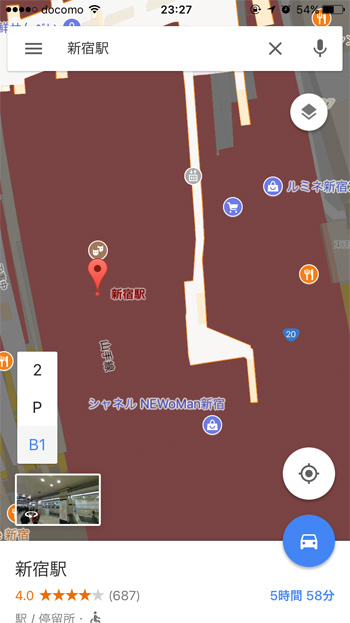
画面を各階ごとに切り替えれば、各店舗情報を検索できるようになります。
画面中央付近にある、ドトールコーヒーの店舗をクリックしてみると
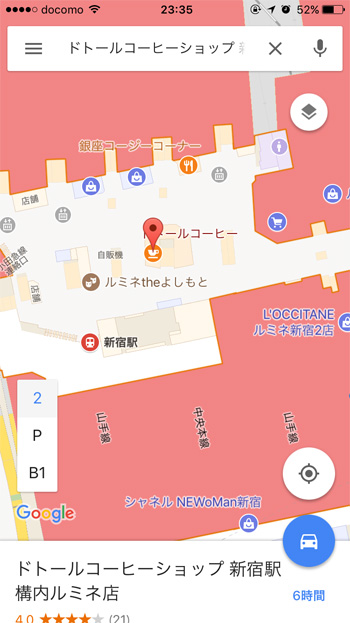
店舗の住所や営業時間、連絡先が表示されます。
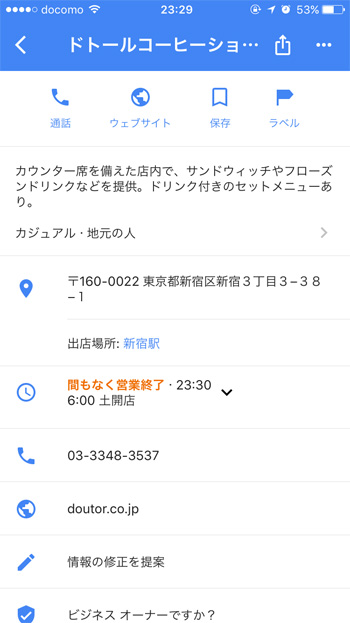
曜日ごとの混雑する時間帯についても、情報が表示されます。
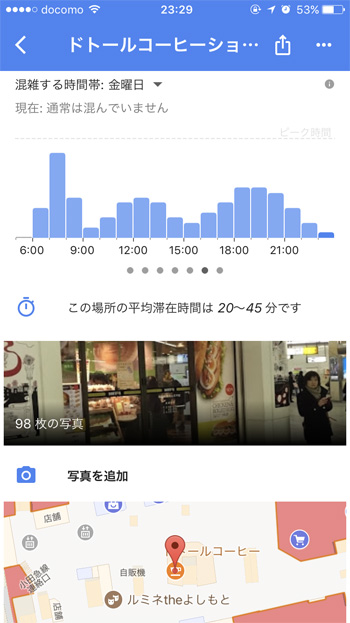
建物のフロアを切り替えることで、フロアごとに店舗を調べることが可能。
駅や建物によっては、その場に立った際の光景を表示する「ストリートビュー」も用意されています。
よく行く場所には「スター」を付けておく
Googleアカウントに登録して、ログイン状態でGoogleマップを利用すれば、地図に目印となる「スター」を付けることができます。
先程のドトールコーヒーにスターを付ける場合は、画面下の施設名称をクリック。
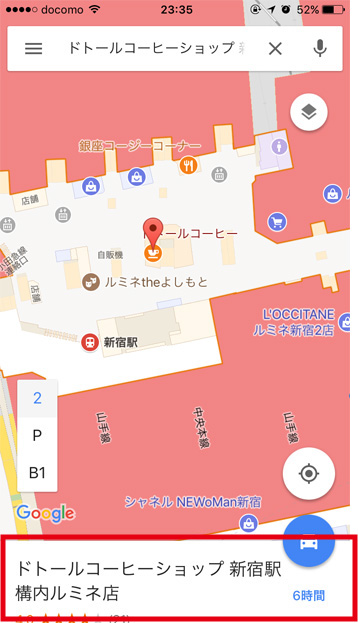
店舗の詳細画面に切り替わったら、「保存」をクリック。
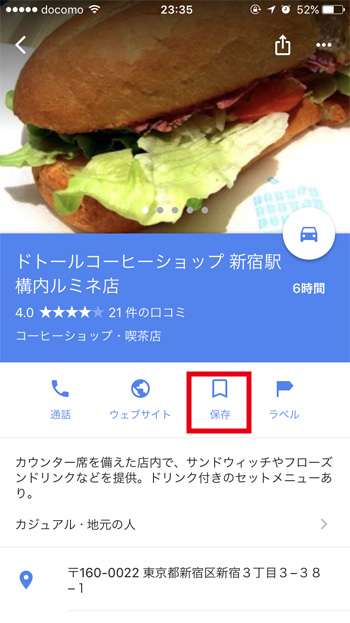
「スター付きの場所」を選んで保存します。
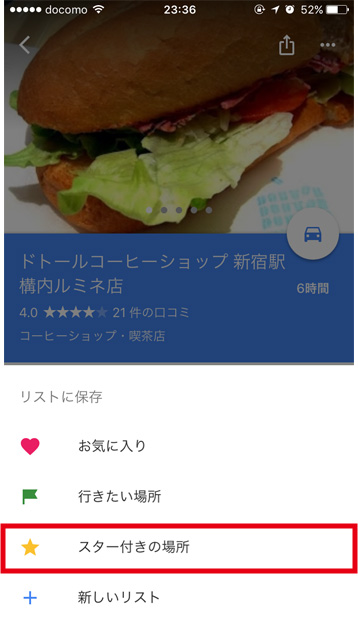
地図上にスターが付きました。

お気に入りの場所にスターを付けておけば、簡単に呼び出すことができます。
スターを付けた場所を確認するには、「検索バー」の左側にある三本線部分をクリックします。

一番上の「マイプレイス」をクリック。
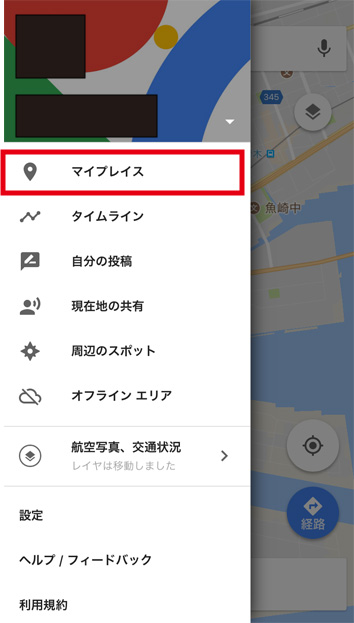
「保存済み」を選ぶと、スター付きの場所が表示されます。
Googleアカウントにログインしている端末であれば、パソコンでもスマホでも共有することができます。
目的地までの最短経路を検索する
Googleマップで一番便利な機能が、ルート検索。
車、電車、徒歩など、移動手段別の最短経路を瞬時に調べることができます。
行きたい場所を検索ボックスに入力すると、右下に車のアイコンと時間が表示されます。

アイコンをクリックすると、移動手段別の時間とルートが表示されます。

電車を選択すると、公共交通機関を使ったルートがいくつか表示されます。
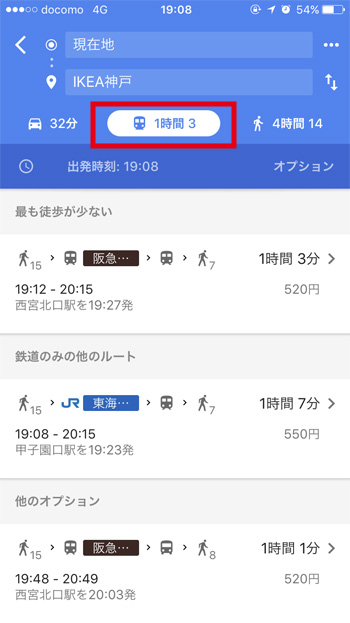
「出発時刻」をクリックすると、到着時刻に合わせたルートを検索することも可能。
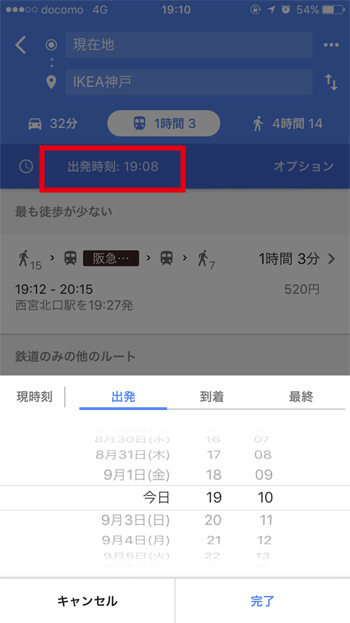
「オプション」で優先したい項目を選択しましょう。
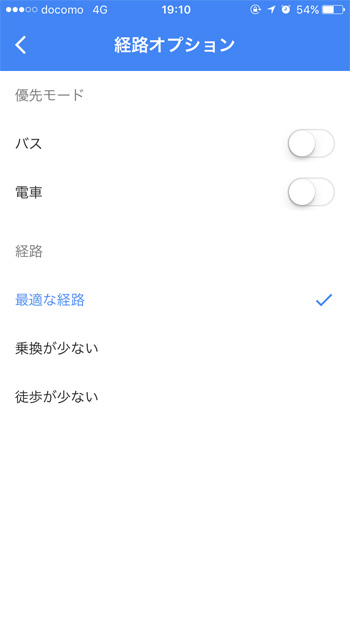
カーナビとして利用する
Googleマップのルート検索機能で、目的地を設定したら「ナビ開始」ボタンをクリックします。
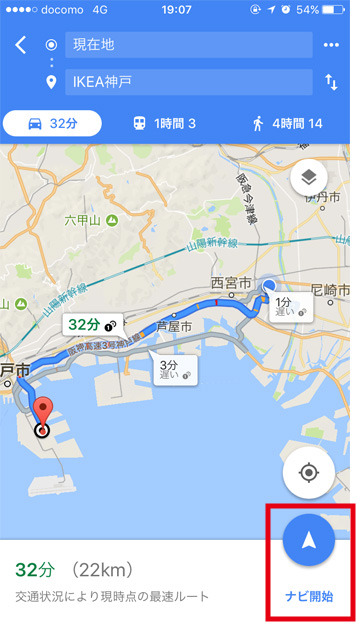
現在地から目的地まで、音声ナビ付きで案内してくれます。
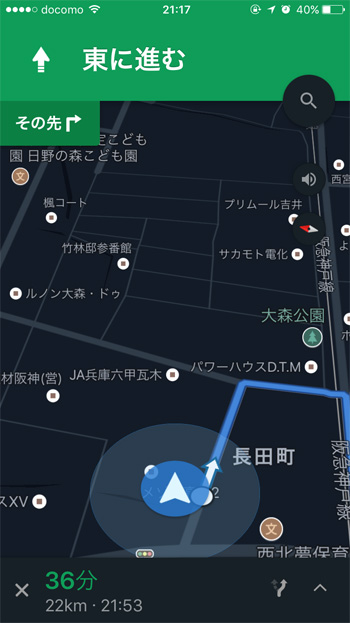
車に搭載されているカーナビだと、地図データを更新しないと、新しくできた施設や道路を検索することはできません。
でも、Googleマップであれば、新しい情報が随時更新されます。
最新の情報に基づいて、最短経路をナビしてくれるのが、Googleマップを使う最大のメリット。
Googleマップのナビ機能には、高速道路や有料道路を回避するルート検索設定も搭載されています。
ナビ画面右上の3点マークをタップして

「経路オプション」を選択。
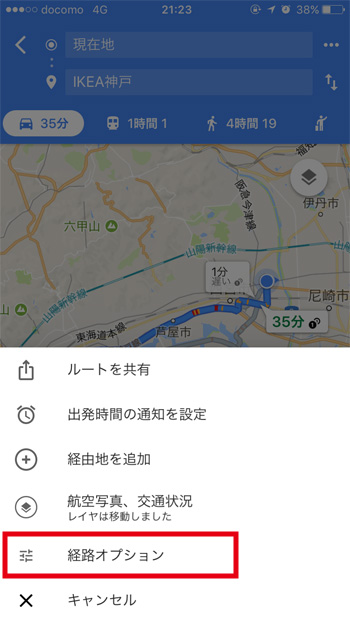
「高速道路を使わない」「有料道路を使わない」をオンにします。
これで、有料道路を使わないルートに切り替わりました。
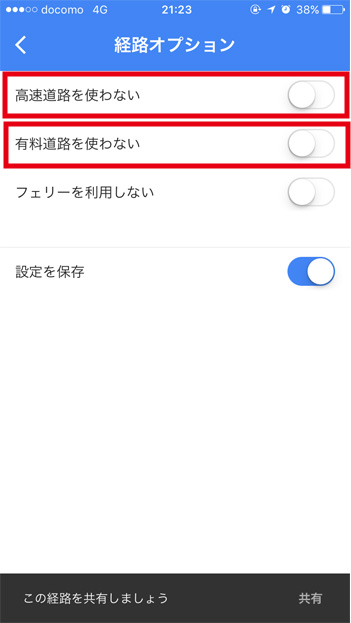
「あの日どこに行ったっけ?」タイムライン機能で移動ルートを確認する
Googleマップアプリには、「タイムライン機能」が搭載されています。
検索ボックスの左側にある、三本線のメニューをクリックして

タイムラインを選択。
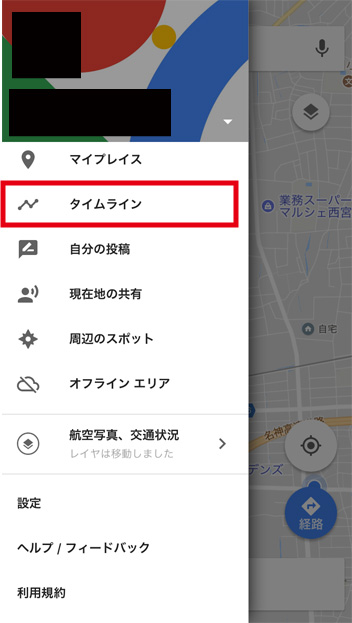
日付別に、自分が移動したルートをたどることができます。
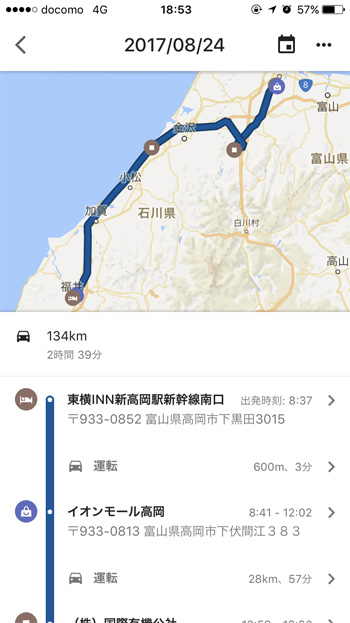
その日に撮影した写真が、Googleフォトに保存されていれば、写真も一緒に表示されます。
この機能を使うためには、スマホの「位置情報サービス」「Googleフォト」「ロケーション履歴」の設定をオンにしておく必要があります。
待ち合わせには、「現在地を共有」する
誰かと待ち合わせする際、「現在地を共有」すれば、相手のGoogleマップに自分の居場所を通知することができます。
この機能を使えば、相手にリアルタイムで自分の居場所を知らせることが可能。
通知できるのは、スマホ版のGoogleマップアプリでのみできます。
検索ボックス左側の三本線メニューをクリックし、「現在地を共有」を選択。
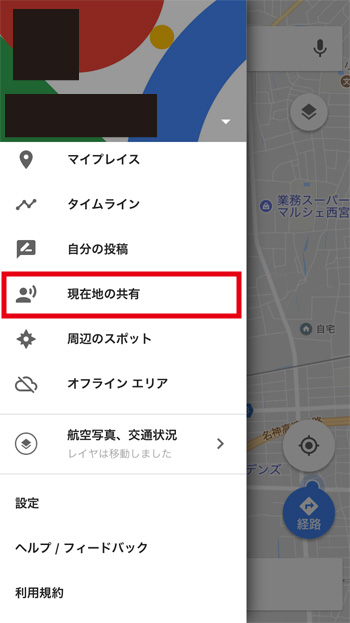
「リアルタイムの現在地情報の共有」というメニューが出てきます。
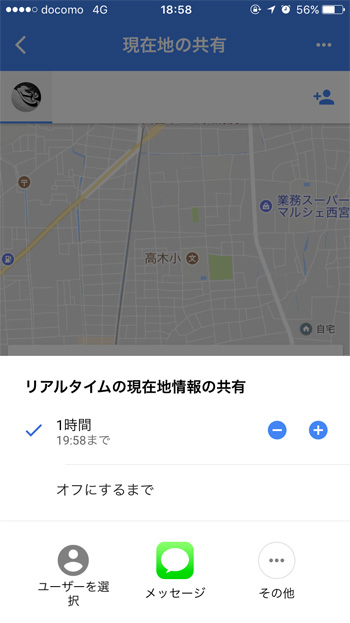
メニューの中で、共有する時間を設定できます。
時間を設定したら、共有する相手を選択。
Googleの連絡先に登録した相手と共有したい場合は、「ユーザーを選択」で相手を選べます。
それ以外の相手と共有したい場合は、「メッセージ」などを選択。
メールやメッセージなどで共有リンクを知らせた場合は、リアルタイムな場所を通知することはできません。
場所を移動した場合は、相手が画面を更新すれば、最新の情報に切り替わります。
さいごに
スマートフォンの中にある便利な地図、グーグルマップ。
多くの人が日常的に使っているのではないでしょうか。
そんなグーグルマップですが、実は普通に使っているだけでは知らないような、便利な機能もたくさん備わっています。
うまく活用すれば、迷うことなくスムーズに目的地に到着できますよ。
それじゃ、またね。
https://ichimokusan.info/2017iphonesafarigooglesearch/





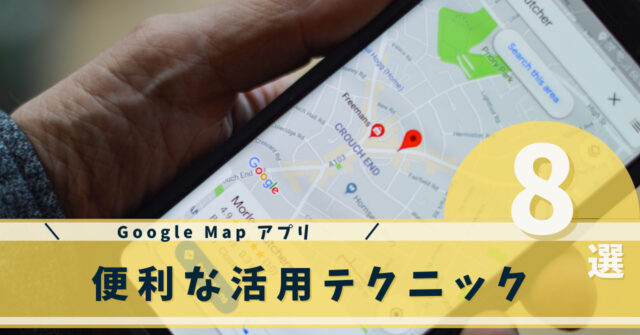








コメントを投稿するにはログインしてください。