こんにちは、いちもくです。
iPhoneで音楽を聴きながら眠りにつくという人は、意外と多いのではないでしょうか?
音楽や動画を再生したまま寝落ちしてしまうと、朝まで再生され続けてバッテリー残量がほとんどなくなっていた・・・なんて経験をしたことがある人もいるはず。
そんなときに便利なのが、iPhoneに標準搭載されている「時計」アプリの「タイマー機能」。
タイマー機能を使えば、あらかじめ設定した時間が経過すると、再生中の音楽や動画を自動停止することができます。
実はiPhoneに搭載されている「時計」アプリの「タイマー機能」から曲や動画を自動的に停止するスリープタイマーのような使い方をすることが可能です。
「ミュージック」アプリだけでなく、YouTubeやNetflixなどの動画アプリでも利用可能。
今回は、iPhoneのタイマー機能を使って音楽や動画の再生を自動停止する「スリープタイマー」設定について詳しく解説します。
iPhoneのタイマー機能とは

iPhoneに標準搭載されている「時計」アプリには、タイマー機能が備わっています。
タイマー機能は一定時間後にサウンドを鳴らすこともできるので、キッチンタイマー代わりに使ったことがあるという人も多いのではないでしょうか。
でもiPhoneのタイマー機能には、一定時間後に音楽や動画の再生を停止する機能も搭載されているんです。
この機能を活用すれば、「1時間後に音楽や動画の再生を止めたい」といった使い方もできて便利。
寝る前などにセットしておけば、再生したまま眠ってしまっても自動で止まるので安心です。
スリープタイマーの設定方法
時計アプリを使って設定する
まずはiPhoneのホーム画面から「時計」アプリを起動させます。
画面右下の「タイマー」をタップ。
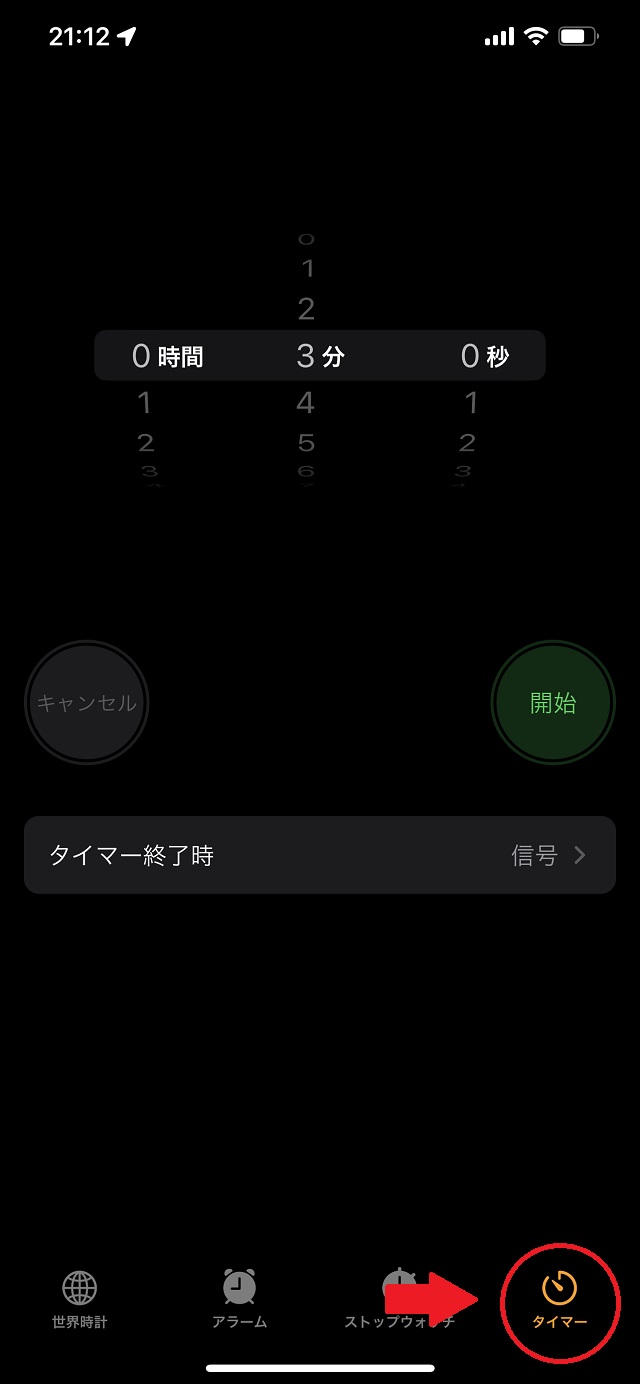
- 時間
- 分
- 秒
のホイールを上下に回して、好みの時間にタイマーを設定します。
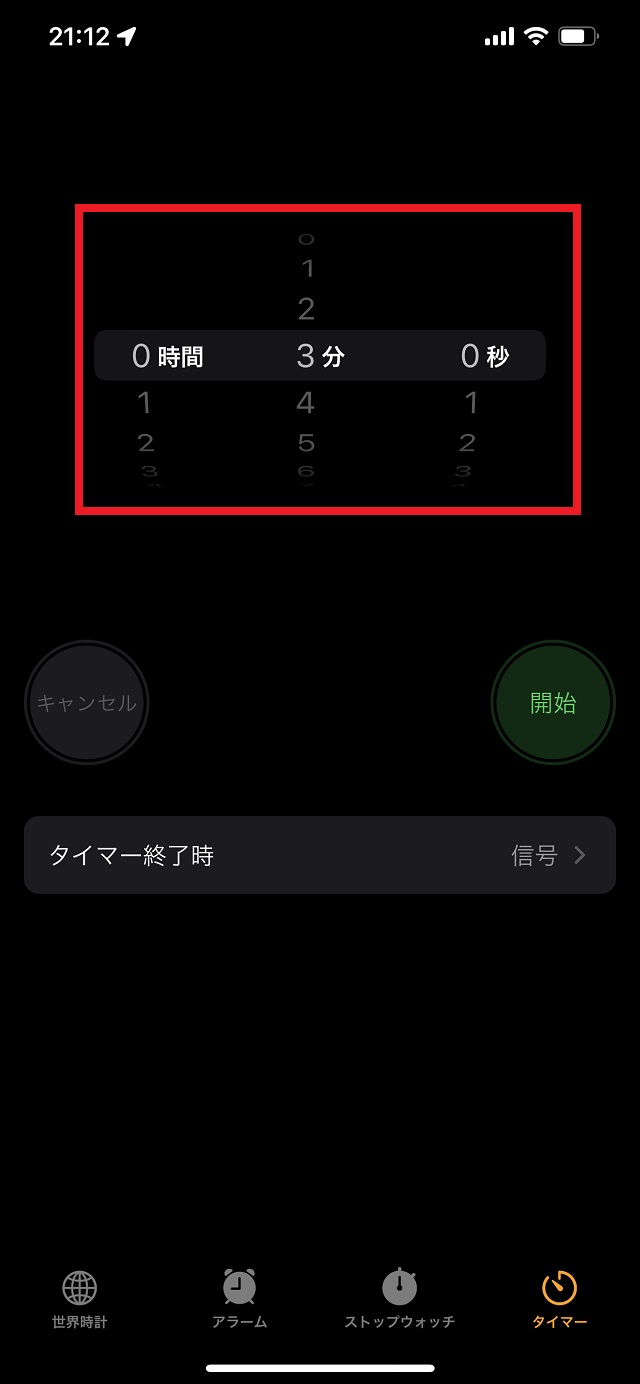
次に、「タイマー終了時」をタップ。
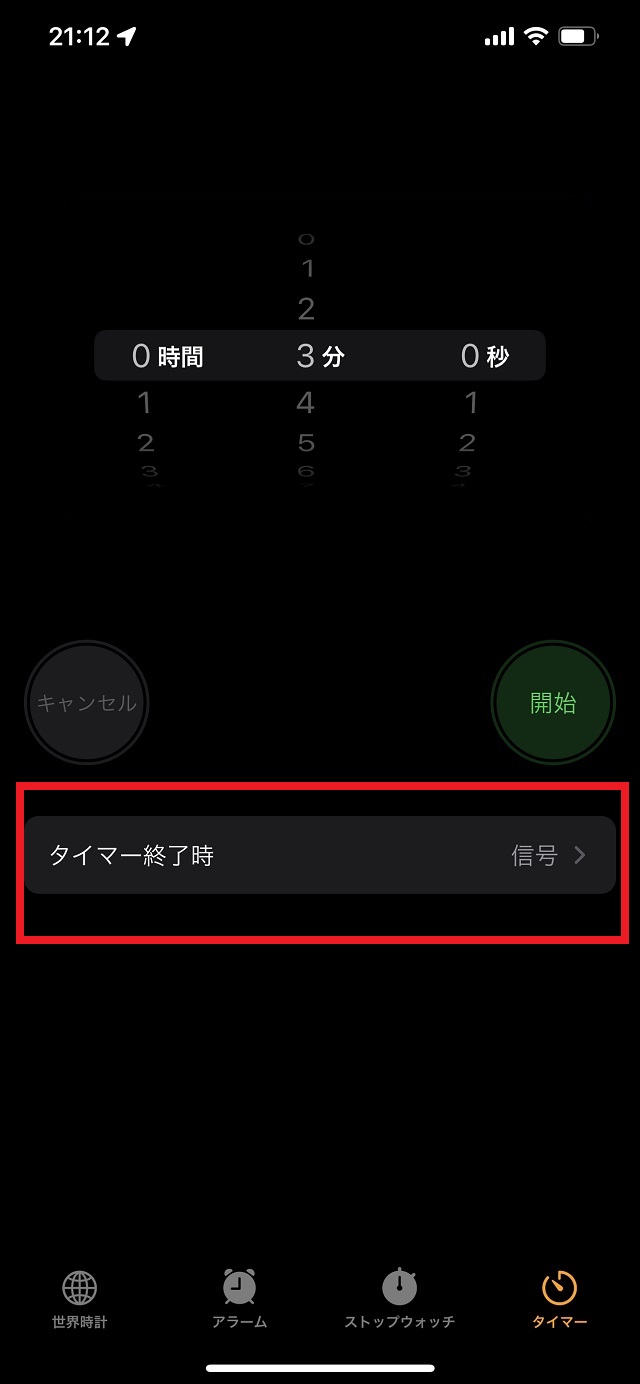
タイマーが切れた際の動作を設定できます。
画面を一番下までスクロールさせ「再生停止」を選択。
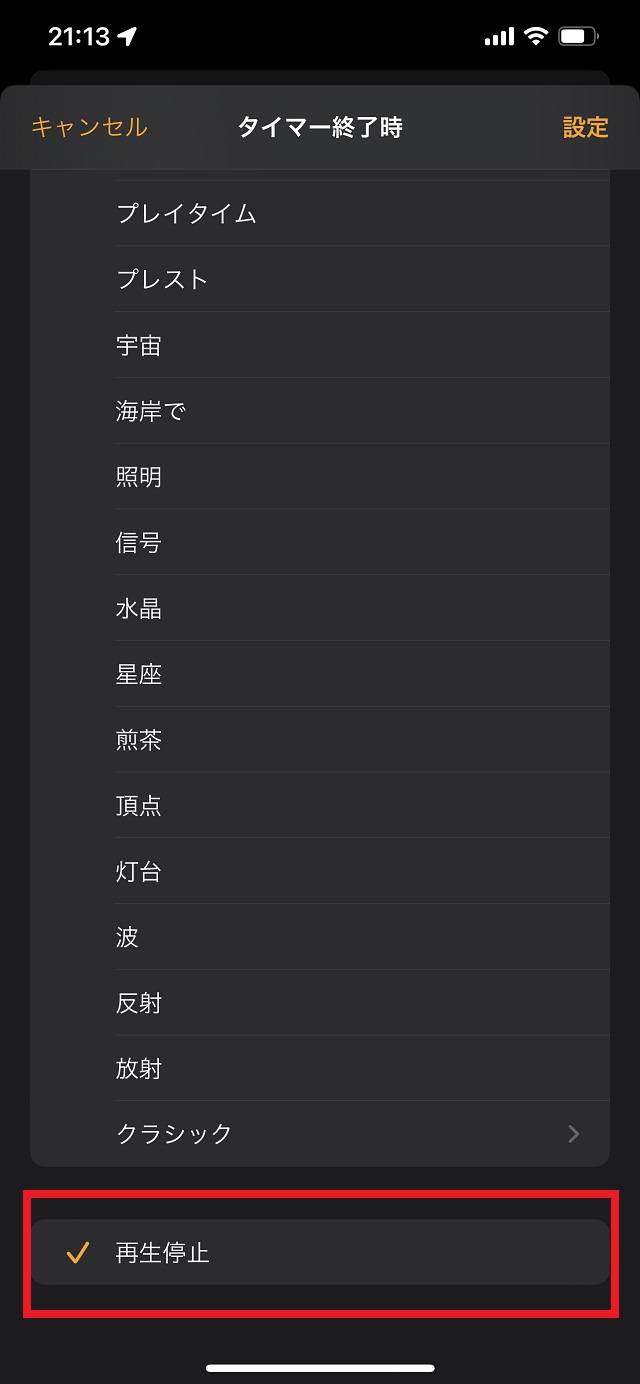
最後に「設定」をタップします。
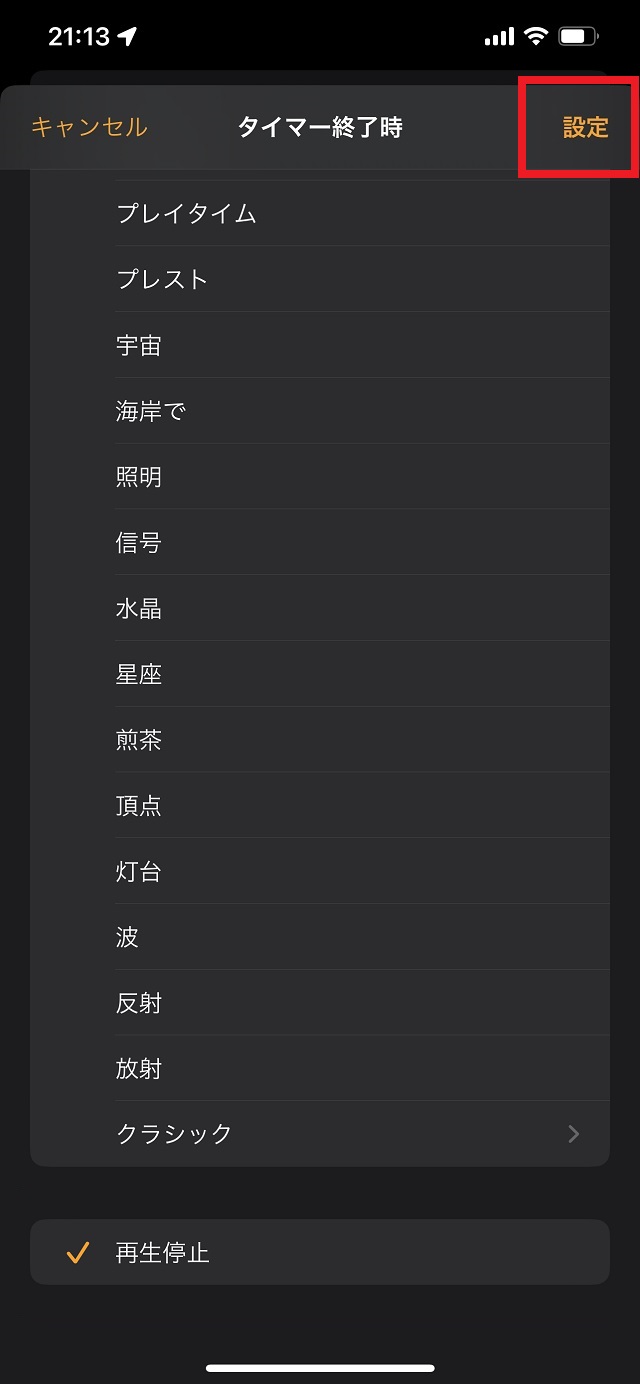
これで設定が完了。
「開始」ボタンをタップすると、カウントダウンが始まります。
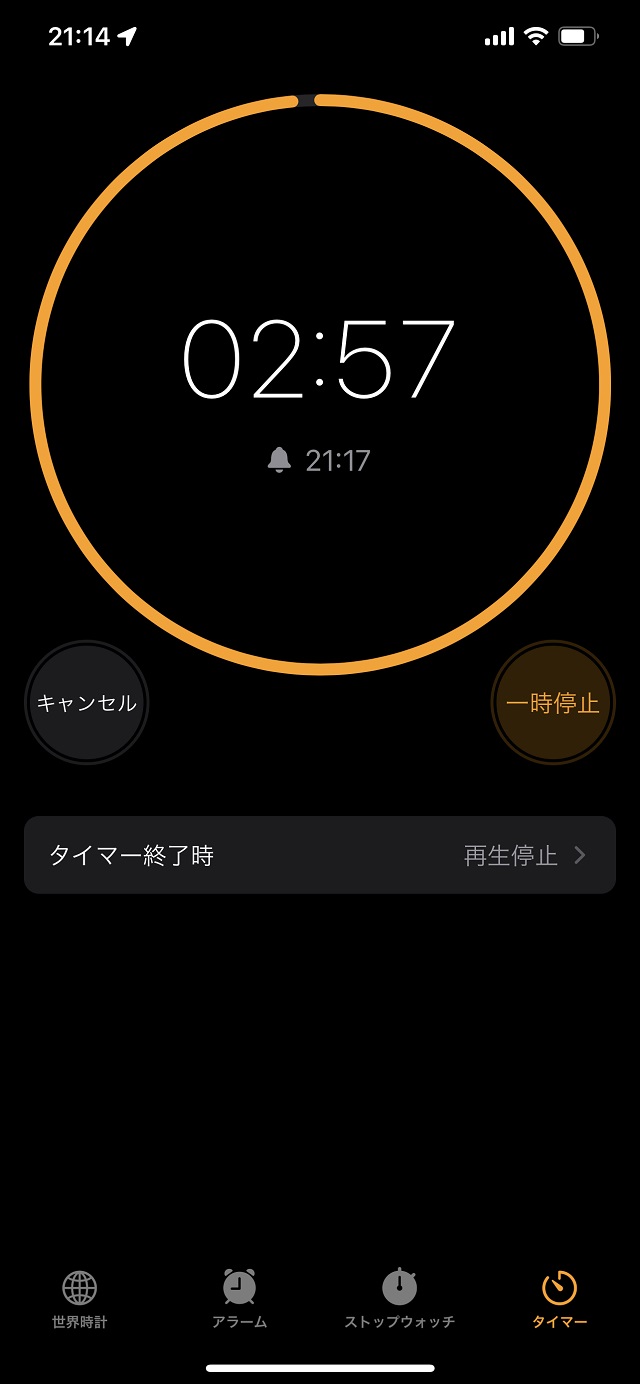
あとは「ミュージック」アプリで音楽を再生したり、「YouTube」アプリで動画を再生するだけでOK。
タイマーで設定した時間がきたら、自動的に停止します。
Siriを使って設定する

タイマーの設定には、Siriを使うこともできます。
「Hey Siri、タイマーを1時間にセットして」などと話しかければOK。
「1時間のタイマーを開始します」という返事が返ってくるはずです。
ただし、Siriを使う場合は、あらかじめ「タイマー終了時」の設定で「再生停止」を選択しておく必要があります。
2回目以降は、コントロールセンターから設定するのが便利
タイマーが切れた際の動作を「再生停止」に設定しておけば、2回目以降からはコントロールセンターを使うのが便利。
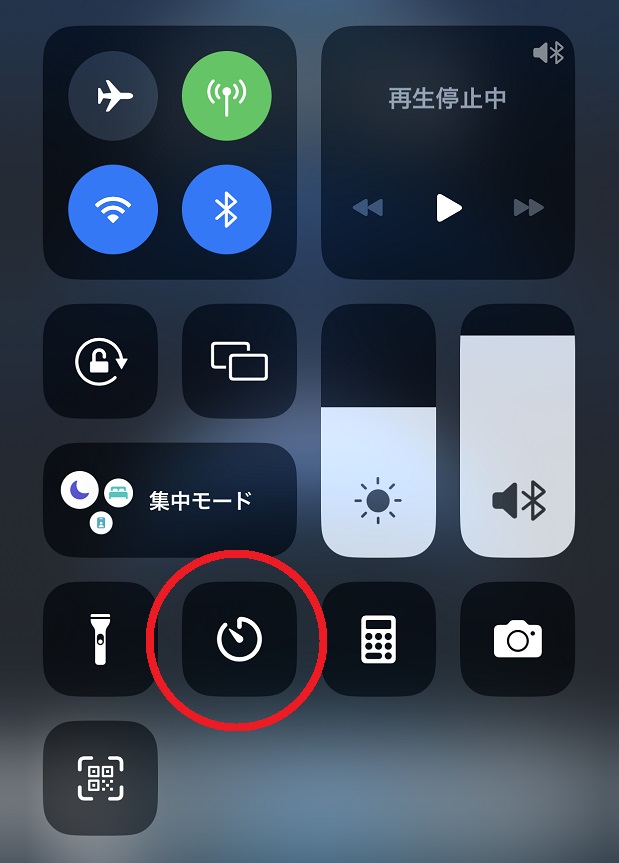
コントロールセンターにあるタイマーアイコンを長押しすれば、
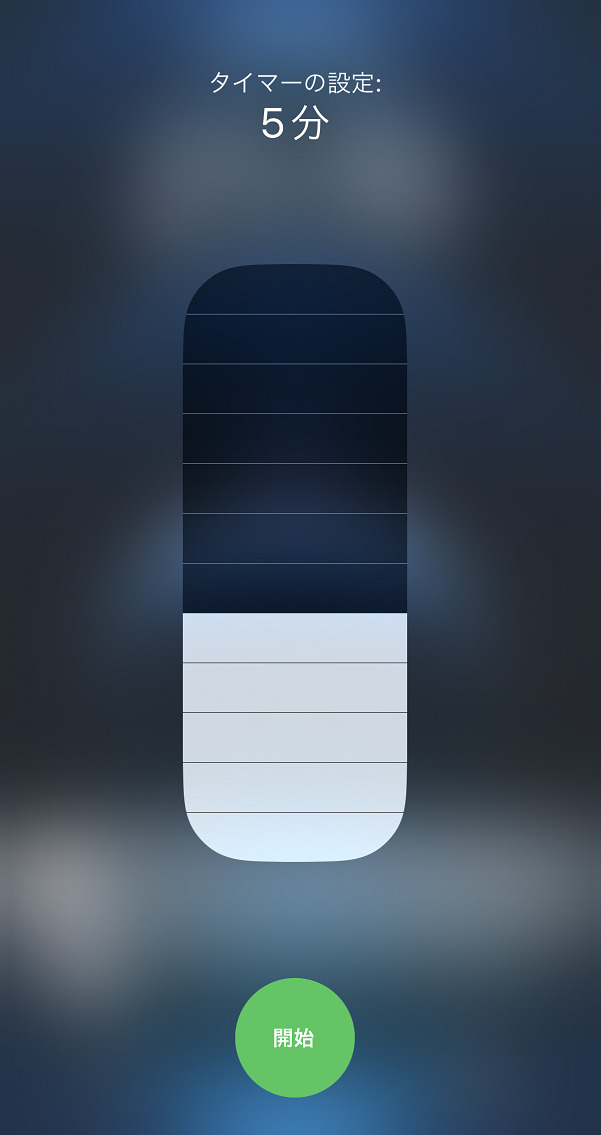
すぐにタイマー時間を設定できます。
コントロールセンターにタイマーが表示されていない人は、設定アプリから追加しましょう。
設定アプリを開き、「コントロールセンター」の項目を選択。
タイマーを追加すれば完了です。
さいごに
iPhoneで音楽を聴きながら眠りにつくという人は、意外と多いのではないでしょうか?
音楽や動画を再生したまま寝落ちしてしまうと、朝まで再生され続けてバッテリー残量がほとんどなくなっていた・・・なんて経験をしたことがある人もいるはず。
そんなときに便利なのが、iPhoneに標準搭載されている「時計」アプリの「タイマー機能」。
タイマー機能を使えば、あらかじめ設定した時間が経過すると、再生中の音楽や動画を自動停止することができます。
実はiPhoneに搭載されている「時計」アプリの「タイマー機能」から曲や動画を自動的に停止するスリープタイマーのような使い方をすることが可能です。
「ミュージック」アプリだけでなく、YouTubeやNetflixなどの動画アプリでも使えて便利ですよ。
それじゃ、またね。













コメントを投稿するにはログインしてください。