こんにちは、いちもくです。
MacBook AirやMacBook Proで効率的に作業しようと思ったら、使いやすいマウスがあればいいと思いませんか?
Magic Trackpadも便利ですが、画像編集や表計算など、細かい作業をする際はマウスのほうが便利。
Macに対応したサードパーティ製のマウスは多数販売されていますが、やはりおすすめはApple純正のMagic Mouse 。
なかでもMagic Mouse 2は、一度充電すれば1ヶ月以上使い続けることができる長寿命マウスなんです。
表面にボタンやマウスホイールのないスタイリッシュなデザインだから、見た目もMacと相性抜群。
今回は、そんなMagic Mouse2を実際に使ってみた感想を、本音でレビューしていきます。
Magic Mouse 2の概要

箱の中には
- 本体
- 充電用Lightningケーブル
- 取扱説明書
が入っています。

マウスのサイズは、幅571mm×奥行き1135mm×高さ216mm。
手のひらにすっぽりと収まるサイズです。

マウスの表面は、光沢のあるガラス製。
ボタンのないシンプルなデザインで、マルチタッチに対応しています。

Macでの使用を想定しているため、トラックパッドで行えるスワイプやミッションコントロールを、指を使ったジェスチャーで実現できます。
ボタンは見えませんが、しっかりと右クリック・左クリックが可能。
境目はありませんが、左側を押せば左クリック、右側を押せば右クリックとして感知してくれます。

裏面はスペースグレイのアルミニウム素材。
プラスチックのバーが2本平行に走っています。

トラッキング部の横にあるのが、電源スイッチ。

下部にはLightningケーブルを挿すための充電端子が搭載されています。
使ってみて感じた、Apple 純正 Magic Mouse 2の魅力
Macと相性抜群のデザイン
Magic Mouse 2の一番の魅力は、なんといっても見た目の美しさ。
デザイン性、スマートさという点では、さすがApple。
継ぎ目のない美しいデザイン。
デスクに配置した際のスマートさ。
まるでオブジェのように絵になるところは、素晴らしいの一言です。
MacなどほかのApple製品との相性は抜群。
他のマウスではこうはなりません。
マルチタッチで多彩なアクションが可能

Magic Mouse 2の上部は、全体がひとつのボタンになっています。
同時に上部全体がマルチタッチセンサになっており、さまざまなジェスチャー操作が可能。
基本的に、次の6つのジェスチャー操作が可能です。
| スクロール | 指1本で上下にスライド |
| 副ボタンのクリック | 右側を押せば、右クリック |
| スマートズーム | 1本指で2回タップすれば、ブラウザなどのウィンドウの一部をズームできる |
| ページ間をスワイプ | 指1本で左右にスワイプ |
| フルスクリーンアプリケーション間をスワイプ | 指2本で左右にスワイプ |
| Mission Control | 指2本で2回タップ |
まるでiPhoneをマウスにしたような感覚で、とても直感的に操作できます。
なお、ジェスチャー操作は設定画面でカスタマイズが可能。
自分好みに設定すれば、作業効率も上がります。
電池持ち抜群
前モデルのMagic Mouseは電池式。
Magic Mouse 2は、Lightningケーブルから給電できる充電式に進化しています。
充電は約2時間で完了しますが、電池持ちは抜群。
僕は毎日5時間ほど使用していますが、1か月以上使い続けることができています。
電源は基本的につけっぱなしにしていますが、待機電力が少ないのでほとんどバッテリーが消費されません。
電源をつけっぱなしにしておけば、作業を再開する際もほぼ遅延なしでマウス操作が可能なので快適です。
使ってみて感じた、Apple 純正 Magic Mouse 2の気になる点
クリック音が大きい

Magic Mouseをクリックした際、カチカチと音が響きます。
僕は静音マウスを複数使っているのですが、

静音マウスはクリックした際に音が全く気になりません。
図書館など、静かな場所でMagic Mouseを使う際は、クリック音が響いてしまう可能性があります。
サイズが小さく感じる?
はじめてMagic Mouse 2を持つと、その背の低さに違和感を感じる人は多いはずです。
一般的なマウスに比べて、かなり背が低いのが特徴。
マウスは手に握りこむようにして使うイメージがありますが、Magic Mouse 2の場合は軽く持って使うような感覚。
この違いは意外と大きく、使用感が全く異なります。
手が大きい人や、大きなマウスに慣れている人は、慣れるまでしばらく時間がかかるかもしれません。
充電中は使用できない
充電用Lightningケーブルの差込口は、マウス背面に搭載されています。
つまり充電中は、マウスを反対向きにしておく必要があるということ。
Magic Mouse 2の電池がかなり長持ちするとはいえ、充電が切れてしまうと充電しながら使うことはできません。
マウスの滑りが悪い

Macと最初に接続した際、たいていの人は
「カーソルの軌跡が遅すぎる」
と感じるはず。
解決方法は、
- 設定画面でカーソル速度を変更する
- マウスパッドを使用する
の2つです。
初期設定では、カーソル速度は中程度に設定されています。
カーソル速度を最速に設定しなおすだけで、軌跡はかなり改善されます。
もう1つの解決方法が、マウスパッドを使用するというもの。
Magic Mouseの裏面には、縦に2本の長い接地面が配置されています。
デスク環境によっては、この2本の接地面により摩擦が生まれ、滑りが悪くなってしまうことがあります。
解決方法としては、マウスパッドを使うのが一番。
マウスの滑りが劇的に改善されます。
さいごに
MacBook AirやMacBook Proで効率的に作業しようと思ったら、使いやすいマウスがあればいいと思いませんか?
Magic Trackpadも便利ですが、画像編集や表計算など、細かい作業をする際はマウスのほうが便利。
Macに対応したサードパーティ製のマウスは多数販売されていますが、やはりおすすめはApple純正のMagic Mouse 。
なかでもMagic Mouse 2は、一度充電すれば1ヶ月以上使い続けることができる長寿命マウスなんです。
表面にボタンやマウスホイールのないスタイリッシュなデザインだから、見た目もMacと相性抜群ですよ。
それじゃ、またね。
Apple純正 Magic Mouse 2 スペック
| サイズ | 高さ:2.16cm×幅:5.71cm×奥行き:11.35cm |
| 重量 | 約0.099 kg |
| 接続と拡張性 | Bluetooth、Lightningポート、ワイヤレス |
| 動作環境 | OS X v10.11以降を搭載したBluetooth対応Macコンピュータ |












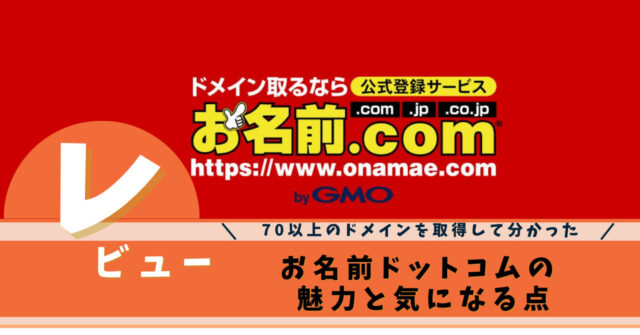


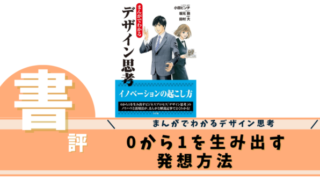


コメントを投稿するにはログインしてください。