こんにちは、いちもくです。
Windowsのハードディスクは、パーティション分割して使うことで動作が快適になるのをご存知ですか?
パーティション分割とは、1つのハードディスクを複数に分割すること。
Windows PCを使い続けていると、ハードディスクの中にデータがどんどん溜まって、動作が重くなってしまいます。
ハードディスクをCドライブ、Dドライブ、Eドライブといったように複数に分割して、OSやアプリケーション、作成したデータをそれぞれに分けて保存すれば、動作が快適になります。
ハードディスクをパーティション分割するには、無料でダウンロードできるMiniTool Partiton Wizardを利用するのがおすすめ。
パーティション管理だけでなく、データの復元やOSのSSD/HD移行など、さまざまな機能が搭載されているソフトです。
MiniTool Partition Wizardの特徴
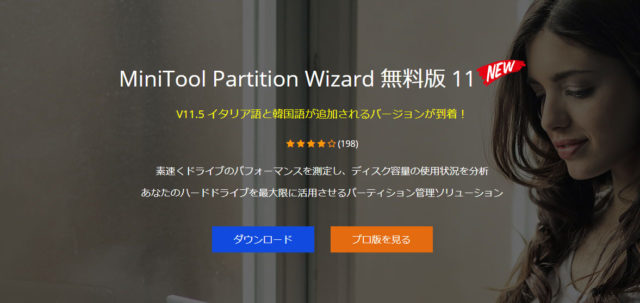
MiniTool Partiton Wizardは、MiniTool Software Ltd.が開発・提供しているWindows用のパーティション管理ソフトです。
パーティション管理だけでなく、データの復元機能も搭載されています。
- 無料版
- プロ版
- プロ・アルティメット版
- サーバー版
- エンタープライズ版
- テクニシャン版
の6種類がありますが、パーティションを管理するだけであれば無料版でも十分。
上位版は有料になりますが、データの復元や変換機能が充実しています。
MiniTool Partition Wizard 動作環境
| 対応OS | Windows10 Windows8.1/8 Windows7 Windows Vista Windows XP |
| 対応ファイルシステム | FAT12/16/32 exFAT NTFS Ext2/3/4 |
| サポートされているストレージデバイス | HDD SSD SSHD 外付けHDD USBメモリ SDカード ダイナミックディスク ハードウェアRAID |
使ってみて感じた、MiniTool Partition Wizardの魅力
無料なのに超多機能
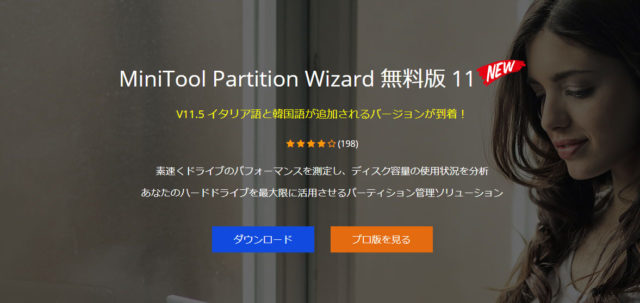
MiniTool Partition Wizardは、公式サイトから無料でダウンロードできます。
ソフトをダウンロードして起動すると、メニューウインドウが表示されます。
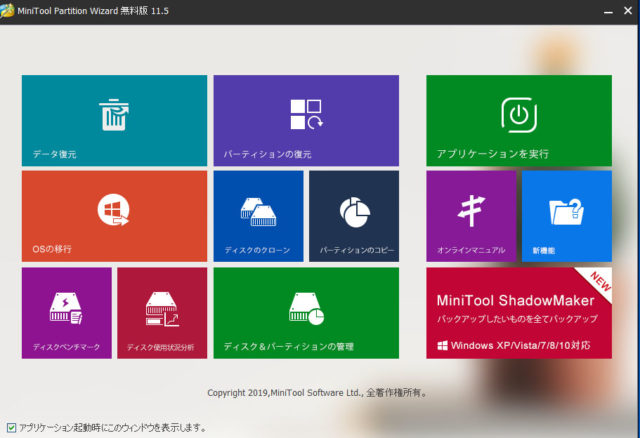
直感的で分かりやすいメニューですね。
一般的に、有料版と無料版が用意されているソフトでは、無料版で使える機能はかなり制限されています。
でも、このMiniTool Partiton Wizardは、無料版でも多くの機能を利用できます。
無料版と各種有料版の比較は、公式サイトで紹介されていますが、
大きな違いは
- データの復元機能
- パーティションのクラスタサイズを変更できるかどうか
- 紛失・削除したパーティションを復元できるかどうか
など。
無料版でもデータ復元機能は利用できますが、復元できる容量が限られています。
MiniTool Partition Wizardの基本機能となる
- パーティションの作成
- パーティションの削除
- パーティションのコピー
など、パーティション管理機能は無料版でも使えます。
マニュアルがとっても分かりやすい
MiniTool Partition Wizardのメイン画面。
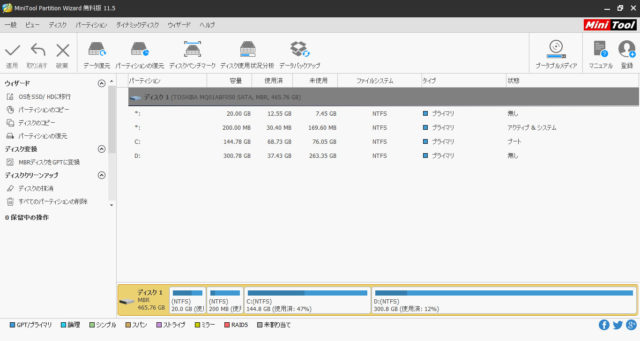
- メニューバー
- ツールバー
- ディスクマップ
- アクションパネル
- ディスク・パーティション・ボリュームリスト
- 凡例バー
の6つで構成されています。
使い方はとっても簡単。
まずはウィンドウのディスク・パーティション・ボリュームリストから、管理したいディスクやパーティションを選択します。
選択したディスクやパーティションの上にカーソルを合わせ、マウスを右クリック。
メニューが表示されたら、操作したい項目を選んでいきます。
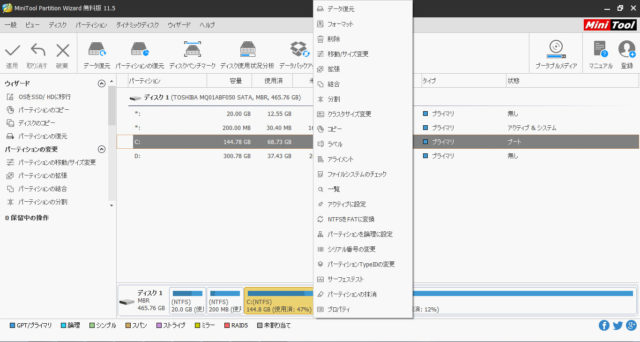
全ての操作項目のマニュアルが、公式サイト用意されています。
チュートリアル形式で解説されているので、ガイドに従って操作すればディスクを管理できます。
MiniTool Partition Wizardを使ってパーティションを分割するメリット
パソコンがクラッシュしても、データの消失を防ぐことができる

簡単な操作でハードディスクのパーティション分割ができるMiniTool Partition Wizard。
パーティションを分割してデータを分けておけば、データの消失を防ぐことができます。
僕が普段使っているパソコンは、ハードディスク容量が500GB。
これを3分割して使っています。
僕の場合、CドライブにOSを入れて、Dドライブにはアプリケーションソフト、Eドライブに作成したデータを保存しています。
もしもパソコンの動作がおかしくなって、OSの再インストールをしなければいけない場合、OSがインストールされているCドライブのデータがすべて消えてしまいます。
事前にパーティション分割をしていれば、OSがインストールされていないDドライブやEドライブのデータは消えてしまうことがありません。
大切なデータを守るためにも、パーティション分割しておくのがおすすめです。
バックアップがしやすくなる

ハードディスクをパーティション分割しておけば、バックアップが取りやすくなります。
たとえば、パーティション分割していないパソコンのバックアップを取ろうとする場合、Cドライブに保存されているデータ全てを外付けハードディスクなどに保存しようとすると、膨大な時間がかかってしまう場合があります。
パーティションを分割して、バックアップが必要なデータと不要なデータに分けて管理しておけば、バックアップにかかる時間を大幅に短縮できます。
大切なデータが保存されているストレージのみをバックアップすればいいので、データを整理しやすくなります。
パソコンの動作がスムーズになる

アプリケーションのキャッシュをCドライブ以外に設定すれば、パソコンの動作がスムーズになります。
さまざまなアプリケーションソフトは、使用中に「キャッシュ」と呼ばれる一時ファイルをつくり、その保存場所に頻繁にアクセスすることで、最適なパフォーマンスを生み出す仕組みになっています。
だからキャッシュの保存先が、OSなどさまざまなデータが保存されているCドライブに設定されていると、ランダムに書き込みや読み込みが行われ、ファイルが断片化しやすくなりがち。
MiniTool Partition Wizardを使ってパーティション分割し、キャッシュの場所を別なドライブに設定することで、動作速度を改善できます。
ハードディスクが搭載されたパソコンの場合、動作が遅くなってきたと感じたら、たいていはデータの断片化が原因です。
パーティションを分割してストレージを分けておけば、データの断片化を抑制することができます。
MiniTool Partition Wizardを使う際の注意点
どんな割合で容量を分ければいいのか
僕が使っているパソコンのハードディスク容量は、500GB。
僕の場合は
| Cドライブ | 200GB | OSをインストール |
| Dドライブ | 100GB | アプリケーションソフトをインストール |
| Eドライブ | 200GB | 作成したデータを保存 |
といった使い方をしています。
大容量のハードディスクを搭載したパソコンも多いので、割り当てる容量はパソコンの性能や使い方に合わせて選ぶのがおすすめです。
MiniTool Partition Wizardを使えば、パーティションを自由に分割したり結合したりできるので、使い方に合わせて分割割合を変えられます。
無料版では機能が制限されている
無料版では、幾つかの機能が制限されています。
データの復元機能など、全ての機能を使いたい場合は、有料版を購入する必要があります。
さいごに
MiniTool Partiton Wizardは、パーティション管理だけでなく、データの復元機能などさまざまな機能を搭載したソフトです。
パーティションを管理するだけであれば、無料版でも十分。
画面が見やすく操作が分かりやすいので、公式サイトのマニュアルを見ながら操作するだけで、簡単にパーティション管理ができます。
パソコンの大切なデータを守りつつ、快適な動作を維持しようと思ったら、パーティション分割は必須ですよ。
それじゃ、またね。

https://ichimokusan.info/anytransforiosreview/





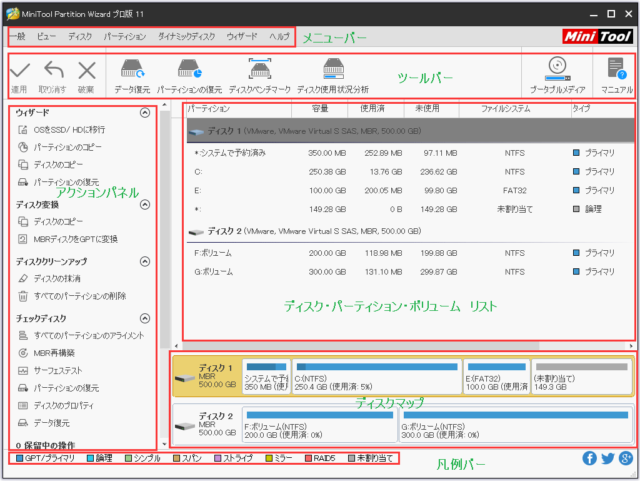
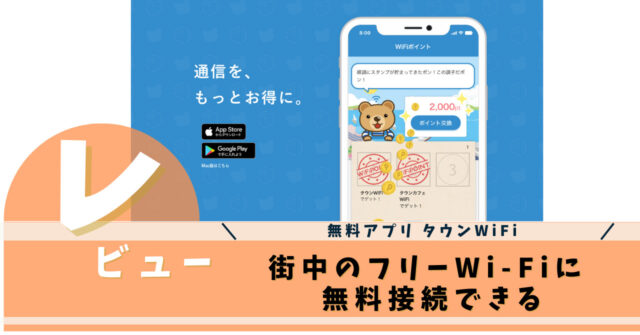
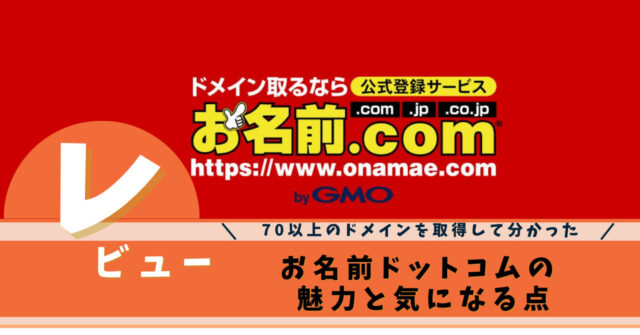




コメントを投稿するにはログインしてください。