こんにちは、いちもくです。
パソコンを買い替えた際、データの移行が面倒だと思いませんか?
そんな人におすすめなのが、データ移行ソフトを使ってみること。
仕事パソコンを使っていると、エクセルやパワーポイントで作成したデータがどんどん溜まっていきます。
そんな溜まったデータを新しいパソコンに簡単に移行できるのが、EaseUS Todo PCTransというソフトです。
驚くほど簡単な操作で、データだけでなくインストールしたアプリ(ソフト)もまるごと移行できるソフトなんです。
EaseUS Todo PCTrans Pro 10.5 ソフトの概要
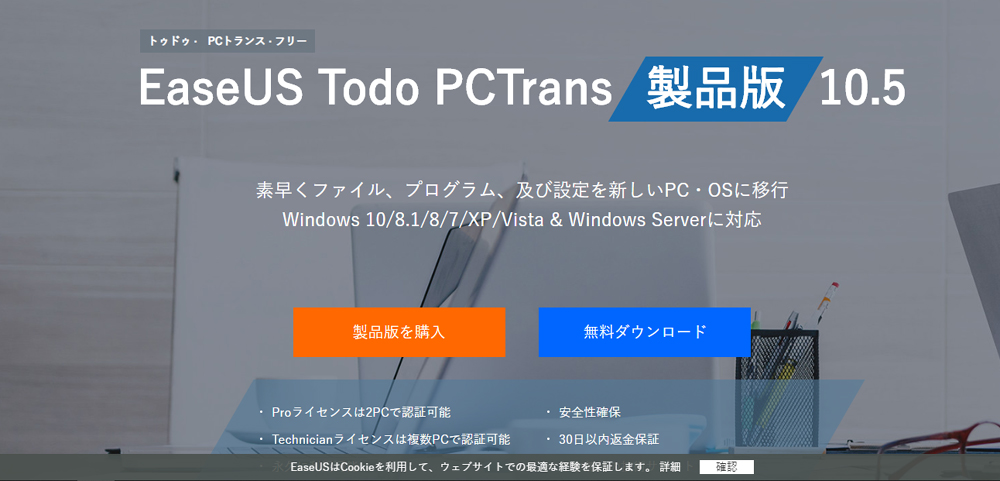
EaseUS Todo PCTransは、パソコンのデータを他のパソコンに移行したり、写真や音楽ファイルなどを簡単にバックアップできるソフトです。
公式サイトで紹介されている、「EaseUS Todo PCTransでできること一覧」によると、
- 古いパソコンのすべてのデータとアプリを新しいパソコンへ移行
- ローカルディスクでのアプリを移行し、ディスクスペースを解放
- Windowsアップデートする際のファイルやプログラム移行
- 32ビット Windowsシステムから64ビット Windowsシステムに移動可能
- アカウントのデータを含む、パスワードや設定などの移行
ができるソフトとなっています。
移行ソフトを使わずにパソコンのデータを移行しようと思ったら、別売りのHDDを準備したりクラウドサービスを利用して、データを手動で転送する必要があります。
EaseUS Todo PCTransを使えば、データとアプリをワンタッチで移行することができるんです。
- 今まで使っていたパソコンから、新しいパソコンにデータやアプリ(ソフト)を移したい
- 万が一のために、別なパソコンにバックアップを取っておきたい
- フォルダ構成をそのままの状態で、ファイルを移したい
- CドライブからDドライブへデータを移して、動作を快適にしたい
- インストール済みのたくさんのアプリ(ソフト)をまとめて移したい
といった人におすすめです。
| 対応OS | Windows XP(32 bit)/Vista(32&64 bit)/7(32&64 bit)/8(32&64 bit)/8.1(32&64 bit)/10(32&64 bit) Windows Server 2003/2008/2012/2016/2019 |
| 対応アプリケーション | MS Office/Google Chrome/WinRAR/Line/Spotify/Adobe Reader XI/Adobe Photoshop Lightroom/Adobe Acrobat Reader/AutoCAD/Thunderbird/iTunes/Dropbox/Skypeなど |
| 転送時の注意点 | 1.転送元のPCと比べて、転送先のPCは同等又はより新しいバージョンのOSを搭載しなければなりません。 例えば、アプリケーションをWindows 7からWindows XPへ移行できません。 Todo PCTransは以下の転送をする場合サポートできます。32 bitから64 bitまでの引越し Windows 10からWindows 10までの引越し Windows 8.1からWindows 8.1/10までの引越し Windows 8からWindows 8/8.1/10までの引越し Windows 7からWindows 7/8/8.1/10までの引越し Windows XPからWindows XP/Vista/7/8/8.1/10までの引越し Windows VistaからWindows Vista/7/8 /8.1/10までの引越し2.Todo PCTransを移行元と移行先の2台のPCにインストールする必要があります。 |
EaseUS Todo PCTrans Pro 10.5のインストール方法
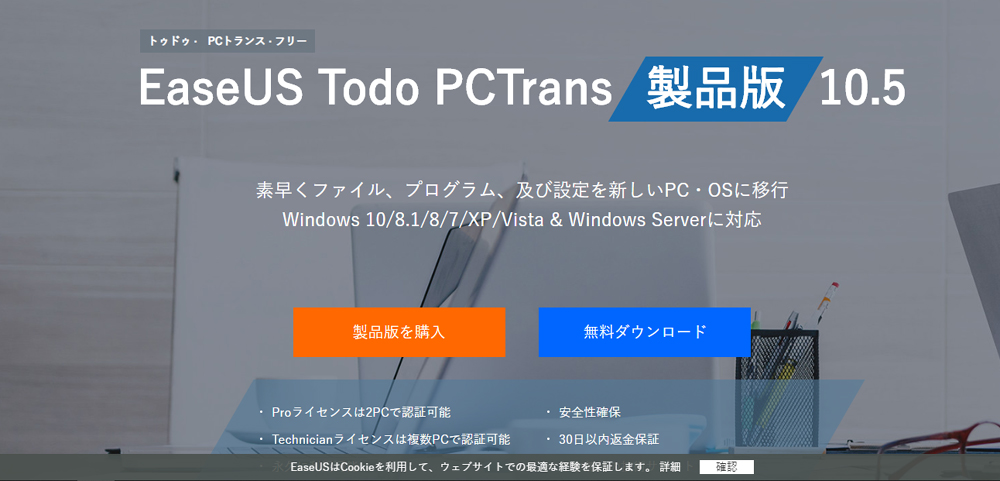
ソフトは、EaseUSの公式サイトからダウンロードできます。
いきなり製品版をダウンロードするよりも、まずは無料ダウンロードして使用感を試してみるのがおすすめ。
- 製品版を購入
- 無料ダウンロード
という2種類のボタンがあるので、「無料ダウンロード」をクリックしましょう。
ソフトがダウンロードされたら、アイコンをクリックしてインストーラを展開。
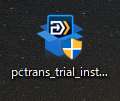
「今すぐインストールする」ボタンを押せば、自動的にインストールが始まります。
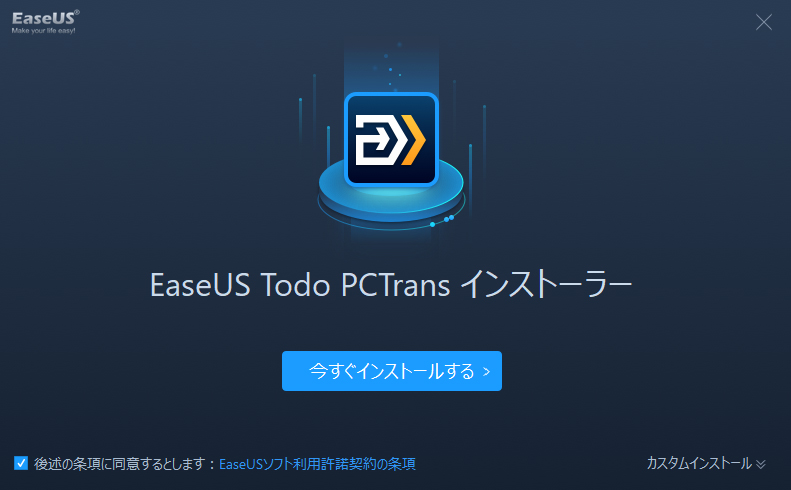
もしもインストール先のフォルダを指定したい場合は、「カスタムインストール」をクリックしてインストールフォルダを選択します。
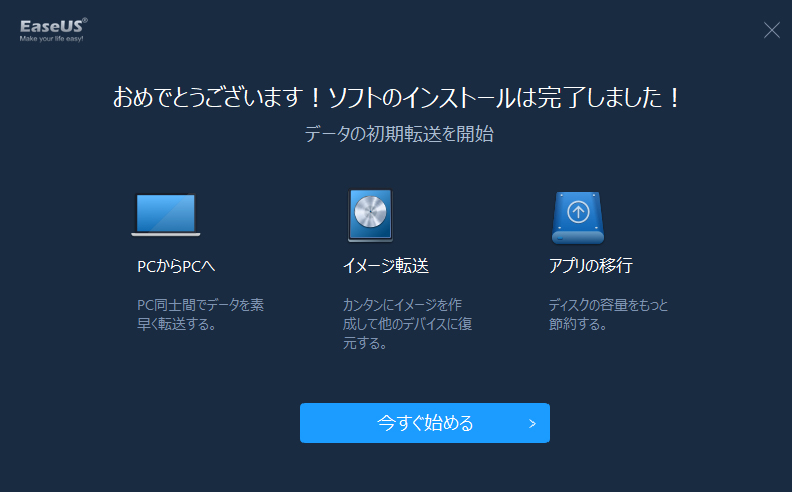
あっという間に、インストールは完了します。
使ってみて感じた、EaseUS Todo PCTrans Pro 10.5の魅力
3つの転送方法を選択できる
EaseUS Todo PCTransは、転送方法を
- ネットワーク経由でのデータ移行
- イメージファイル経由でのデータ転送
- ローカル転送
の3種類から選べます。
ローカルネットワークに接続できるのであれば、「ネットワーク経由でのデータ移行」が簡単です。
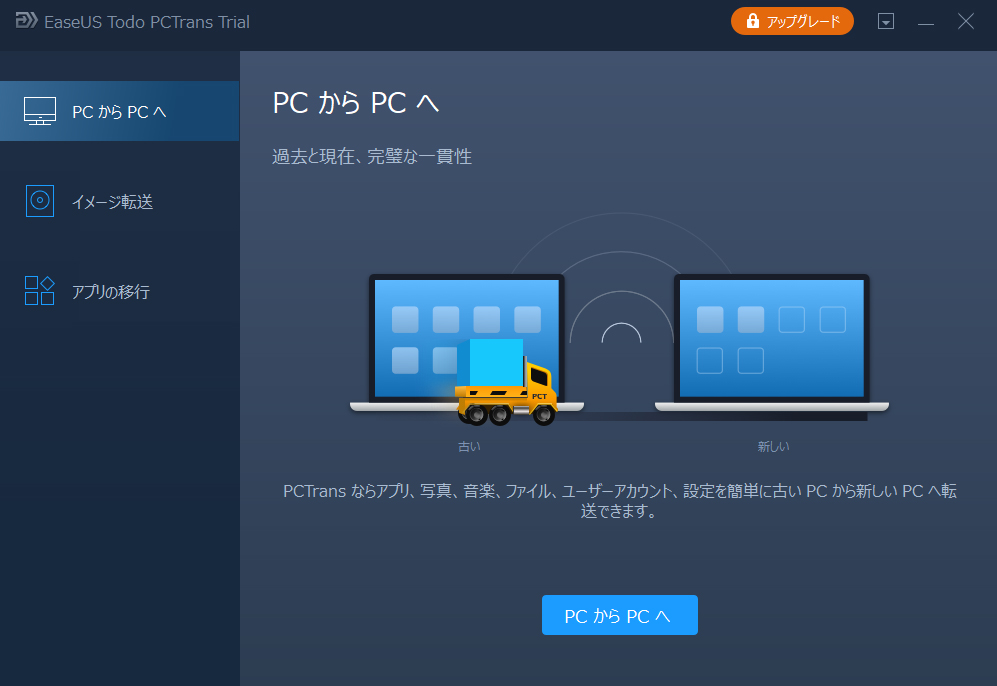
2台のパソコンに「EaseUS Todo PCTrans」をインストールして、同じLANに接続。
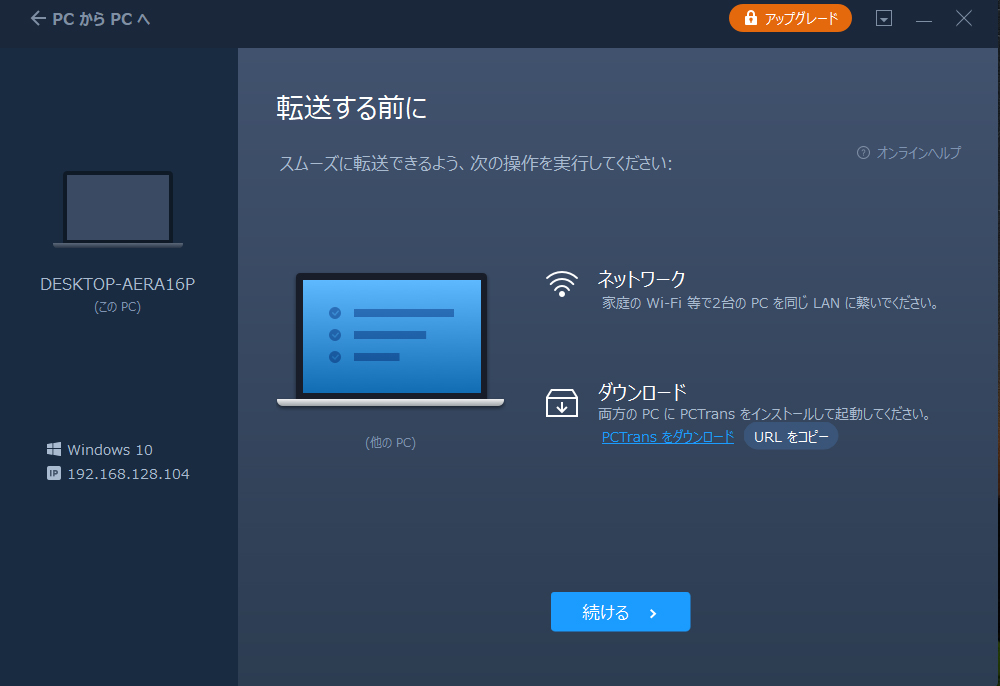
データ移行元のパソコンを操作すれば、移行したいデータやアプリを移行先に送ることができます。
2台のパソコンを同じネットワークに接続できない場合は、「イメージファイル経由でのデータ転送」を利用します。
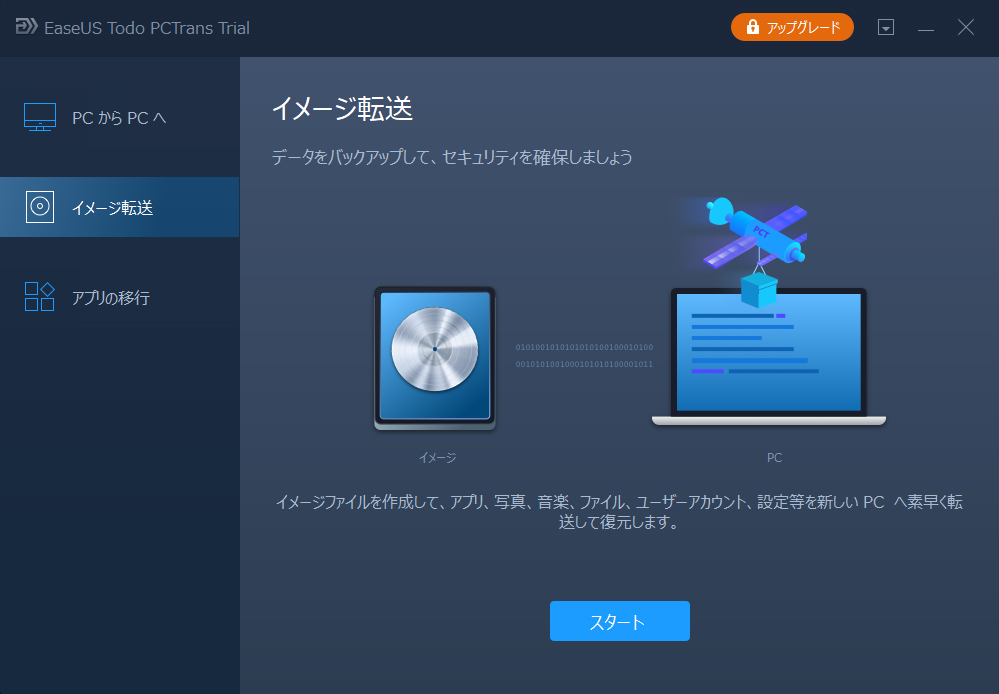
これはデータのイメージファイルを作成して、移行先のパソコンに移してから復元する方法です。
Windowsのインプレースアップグレードの際に便利な機能ですね。
同じパソコン内でデータを別なディスクに移動させたい場合は、「ローカル転送」を使います。
CドライブからDドライブにデータやアプリを利用する際に使える機能です。
3種類の転送方法が選べますが、古いパソコンから新しいパソコンへデータを移行させようと思ったら、「ネットワーク経由でのデータ移行」を使うのがおすすめ。
驚くほどスムーズにデータやアプリを移行できます。
操作ガイドがとっても分かりやすい
これが、EaseUS Todo PCTransのメイン画面。
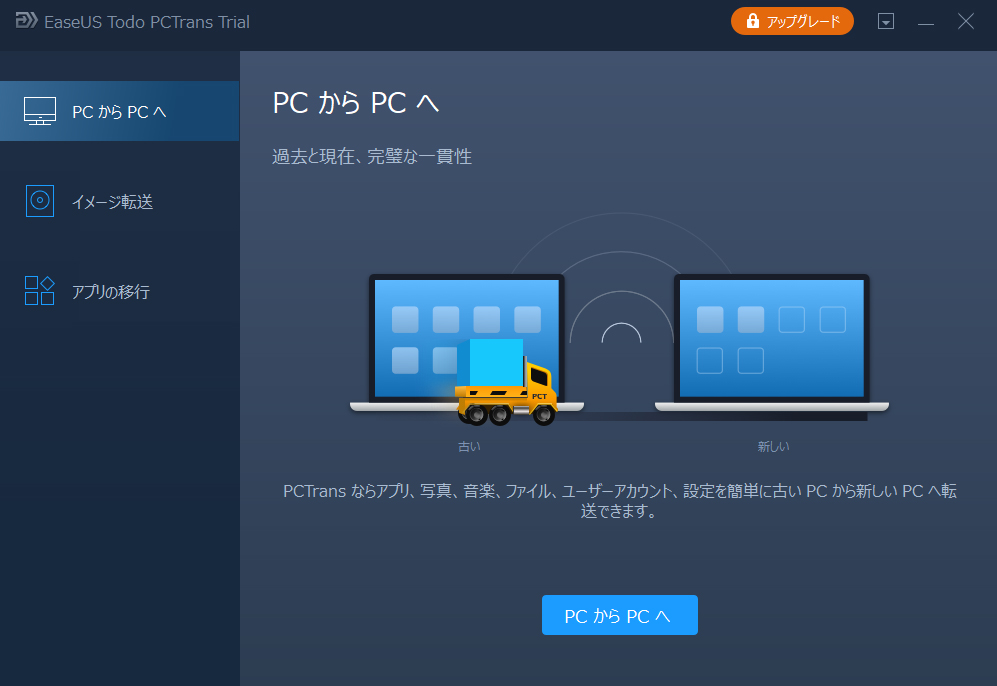
左サイドに
- PCからPCへ
- イメージ転送
- アプリの移行
という3つのメニューが用意された、シンプルな構成です。
使い方はとっても簡単。
移行元のパソコンと移行先のパソコンそれぞれでソフトを立ち上げて、3つのメニューのうちいずれかを選ぶだけです。
難しい設定は一切必要ないので、迷うことなく作業を進められます。
全ての操作方法については、公式サイトに詳しい操作ガイドが用意されています。
動画チュートリアルも用意されており、操作ガイドに従って操作するだけで、簡単に移行作業を進めることができます。
ユーザーアカウントを転送できる
EaseUS Todo PCTransを使えば、ユーザーアカウントを転送することもできます。
アカウントのデータを含む、パスワードや設定も移行することが可能です。
だから新しいパソコンに移行したアプリなどで、改めてユーザー名やパスワードを入力しなおす必要がないんです。
アプリ(ソフト)も移行できる
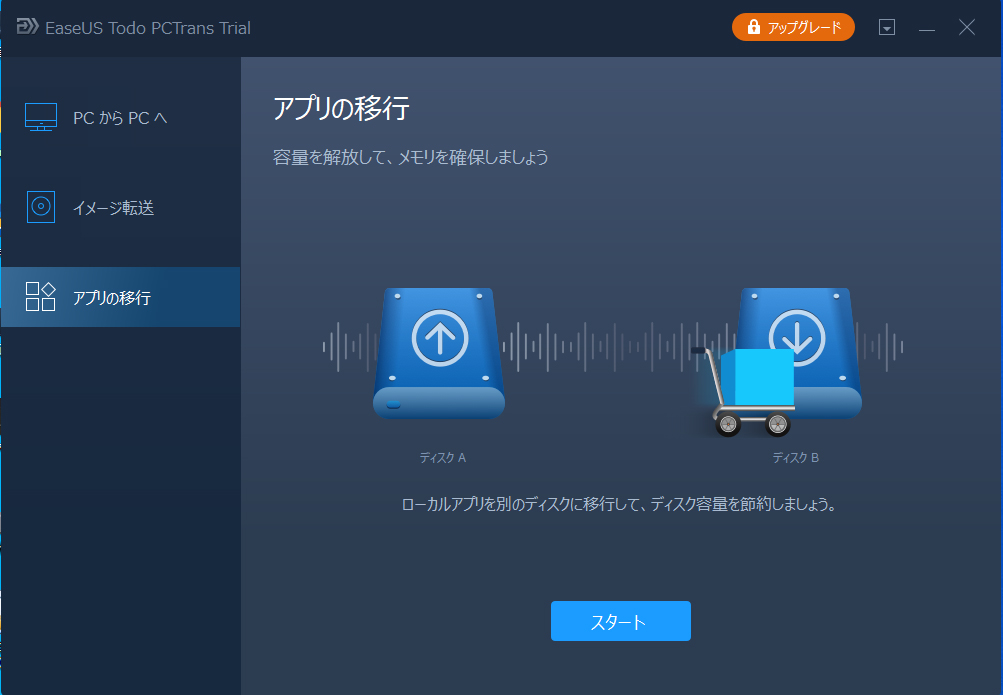
EaseUS Todo PCTransを使えば、パソコンにインストールしたアプリも移行できます。
Cドライブにアプリをインストールしている場合、ファイルなどがどんどん増えて容量不足になることがあります。
そんなときは、Cドライブ内で大きな容量を占めているアプリをDドライブなどに移行すれば、パソコンの動作速度を改善させられます。
ほかにも、パソコンを買い替えるときには、設定したデータを保持したまま新しいパソコンに転送することもできます。
もしも手動でアプリを移行しようと思ったら、Program Filesフォルダからデータを移行する必要があるから、パソコンとのリンク先が変更されてしまう可能性があるんです。
EaseUS Todo PCTransを使えば、リンク切れの心配なくアプリを別ドライブに移行することができます。
使ってみて感じた、EaseUS Todo PCTrans Pro 10.5の気になる点
転送できないものもある
データやアプリの移行に便利なEaseUS Todo PCTransですが、ソフトを使って転送できないものもあります。
パソコンに標準搭載されているMicrosoft Officeやドライバ系のソフトなどは、移行すると不具合が発生する可能性があるんです。
ライセンスの問題がありますからね。
基本的に、標準搭載されているアプリは、他のパソコンに移行することはできないと考えておいた方がいいでしょう。
ほかにも、Windowsのバージョンが違うと動作しないアプリもあります。
移行させるアプリは、自分でインストールしたものに限っておくのがいいでしょう。
無料版には制限がある
EaseUS Todo PCTransには
- 無料版
- Pro版
- Technician版
の3種類があります。
無料版は転送容量に制限があったり、アカウントデータを転送できないなどの制約があります。
無料版は、あくまでもお試し用。
たくさんのデータやアプリをまとめて移行しようと思ったら、有料版がおすすめです。
- アプリを2つまで移行可能
- ネットワーク経由もしくはイメージファイル経由でデータやアプリを移行できる
- アカウントデータを転送できない
有料版には
- Pro版
- Technician版
の2種類がありますが、個人で利用する場合はPro版がおすすめ。
Technician版は複数台のパソコンで利用することが前提のソフトなので、ビジネスで使うのに最適です。
- ネットワークまたはイメージファイル経由でデータやアプリを移行できる
- アプリを制限なしで移行できる
- ユーザーアカウントを転送できる
- 永久保証の技術サポート
- 2台のパソコン用のライセンス
- ネットワークまたはイメージファイル経由でデータやアプリを移行できる
- アプリを制限なしで移行できる
- ユーザーアカウントを転送できる
- 永久保証の技術サポート
- 複数台のパソコン用ライセンス
- Windows Serverで動作可能
- ドメインアカウントの移行をサポート
無料版だと、アプリの移行は2つしかできません。
データやアプリを一括で移行させようと思ったら、有料版を利用するのがおすすめです。
さいごに
パソコンのデータ移行作業は、かなり面倒なもの。
特にアプリの移行は、ライセンスの問題やリンク先の問題があるので、手動で作業すると不具合が出てしまう可能性があります。
手動で1つずつ移行作業をすることを考れば、Pro版を購入して手間と時間を節約するのが断然おすすめ。
EaseUS Todo PCTransを使えば、面倒な移行作業がたったワンクリックできてとっても便利ですよ。
それじゃ、またね。

https://ichimokusan.info/videoprocreview/








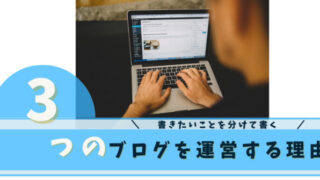


コメントを投稿するにはログインしてください。