こんにちは、いちもくです。
iPhoneが突然「圏外」になってしまい、通話やネット接続できずに困っていませんか?
そんなときは、
- 通信障害
- ソフトウエアの不具合
- SIMカードの不具合
- 水没
- 故障
- 本体やSIMトレイの湾曲
- 落下などの衝撃
- ネットワーク利用制限がかかった
という8つの原因が考えられます。
今回は、iPhoneが圏外のままになってしまう原因と、すぐに試してみたい対策方法をご紹介します。
iPhoneが圏外のままになる原因

今までiPhoneで問題なくデータ通信ができていたのに、いきなり圏外になって回復しない場合は、8つの原因が考えられます。
- 通信障害
- ソフトウエアの不具合
- SIMカードの不具合
- 水没
- 故障
- 本体やSIMトレイの湾曲
- 落下などの衝撃
- ネットワーク利用制限がかかった
それぞれの原因ごとに対策方法は違います。
対策方法は、リスクの低いものから順番に試していくのがおすすめ。
操作を誤ると、大切なデータが消えてしまう可能性があります。
- iPhoneのバックアップを取る
- サービスエリアを確認する
- 通信事業者側の電波障害を確認する
- 近隣で大規模なイベントが開催されていないか確認する
- 通信障害を起こす可能性のある機器から離れる
- モバイルデータ通信を一旦オフにする
- 機内モードをオン・オフしてみる
- iOSのアップデートを行う
- キャリアアップデート行う
- 再起動する
- ネットワーク設定をリセットする
- SIMカードをチェックする
- 初期化する
ここまでやっても圏外表示になる場合は、
- 水没
- 故障
- ネットワーク利用制限
などの理由が考えられます。
まずはおすすめの対策ステップを1つずつ試してみましょう。
自分でできるおすすめの対策ステップ
まずはiPhoneのバックアップを取る

iPhoneの調子がおかしいと感じたら、まず第一にデータのバックアップを取ります。
すぐにでも対策方法を試したい気持ちは分かりますが、操作の途中でデータが消えてしまう可能性があります。
iPhoneをバックアップするには、iCloudやiTunesを使う方法もありますが、専用バックアップソフト【DearMob】が便利。
iPhoneのデータをパソコンに高速で転送できるので、バックアップと復元が簡単にできます。
対策方法を試す前に、まずは大切なデータが消えてしまわないよう、パソコンなどにデータをバックアップしておくのがおすすめです。
サービスエリアを確認する

山岳部などでは、携帯電話ネットワークのサービスエリアからはずれている場所もあります。
当然、サービスエリア外にいる場合は「圏外」になって、データ通信は一切できなくなります。
ほかにも、
「人口カバー率99%」
などと謳っている携帯キャリアでも、地下や建物内では電波状態が悪い場合があります。
[box class=”blue_box” title=”対処方法”]電波状況が悪い場合は、電波の入りやすい場所まで移動してみましょう。建物内の場合は、高い位置にiPhoneを掲げたり、窓際に移動することで、iPhoneが電波を拾ってくれる可能性があります。
無線LANが導入されている住宅やビル内の一部で電波の入りが悪い場合は、無線LAN中継器を使ってエリアを拡大させるのもおすすめです。[/box]
通信事業者側の電波障害を確認する
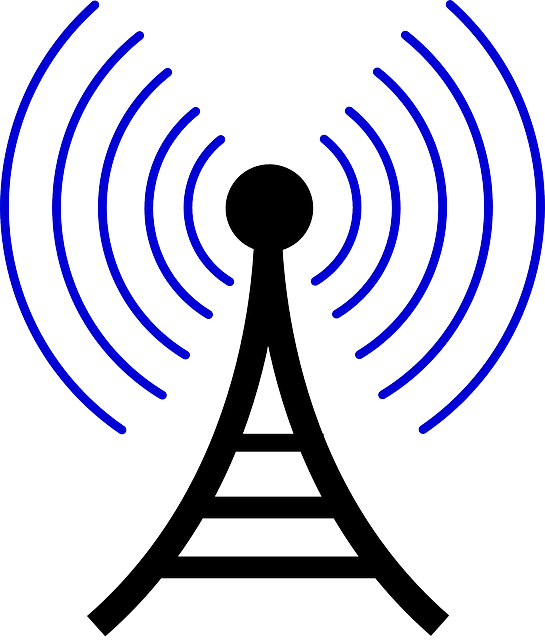
ドコモやau、ソフトバンク、ワイモバイル、UQモバイルなど、通信事業者側で電波障害が出ていないか確認しましょう。
| ドコモ | 重要なお知らせ(通信障害等) |
| au | 通信障害等に関するお知らせ |
| ソフトバンク | 通信障害 |
| ワイモバイル | 障害情報 |
| UQ mobile | 障害状況 |
| 楽天モバイル | メンテナンス・障害情報 |
[box class=”blue_box” title=”対処方法”]通信事業者側で電波障害が発生している場合は、障害が解消されるのを待つしかありません。[/box]
近隣で大規模なイベントが開催されていないか確認する

コンサートやイベントなど、多くの人が集まる場所では、一時的な通信障害が発生することがあります。
各通信事業者で一度に捌ける通信量が超えてしまうと、パンクして通信障害が発生してしまうのです。
そのため大手通信業者では、大規模なイベントが予定されている場所には移動基地局となるアンテナ車を出動させたり、一時的に増設アンテナを設置させて通信障害の発生を防いでいます。
電波状況が悪い場合は、電波の入りやすい場所まで移動してみるのもいいかもしれません。
特に格安SIMのキャリアは、多くの人が集まる場所で通信障害が発生しやすい傾向にあります。
通信障害を起こす可能性のある機器から離れる

電子レンジやスピーカーなど、強い磁気を発生させる機器の近くにiPhoneを置いておくと、電波障害が発生する可能性があります。
強い磁気を発生させる機器から、iPhoneを遠ざけることで解消できる可能性があります。
モバイルデータ通信を一旦オフにする
モバイルデータ通信を一旦オフにすることで、通信がリセットされて圏外の状態から回復する可能性があります。
「設定」アプリを開いて、「モバイル通信」を選択。
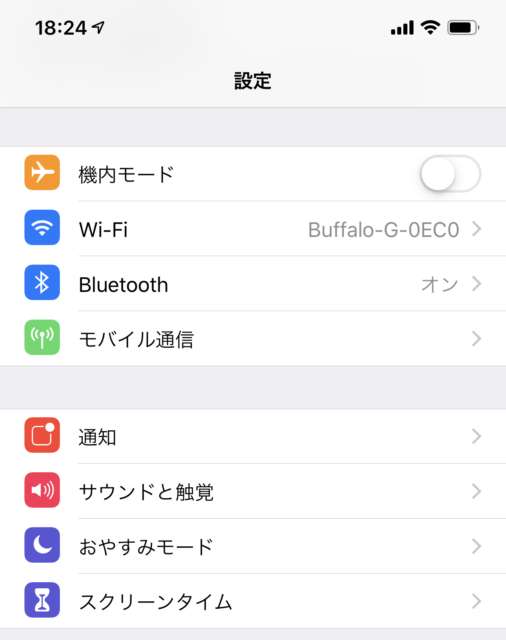
「モバイルデータ通信」を一度オフにして、再度オンに切り替えてみます。
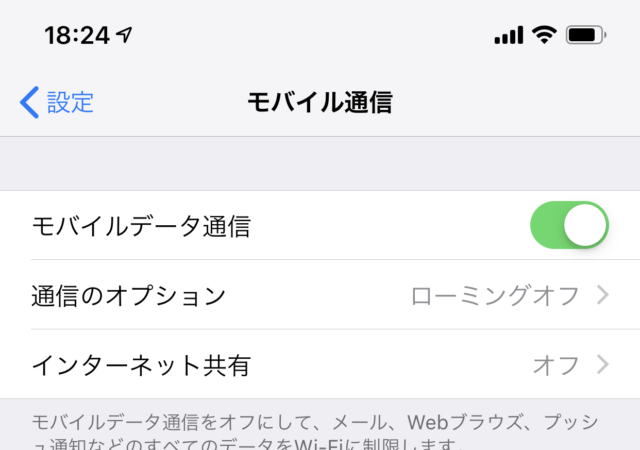
これで一旦通信をリセットできたから、復旧して圏外から抜け出せる可能性があります。
次に、4G回線を一旦オフにしてみましょう。
「設定」アプリを開いて、「モバイル通信」を選択。
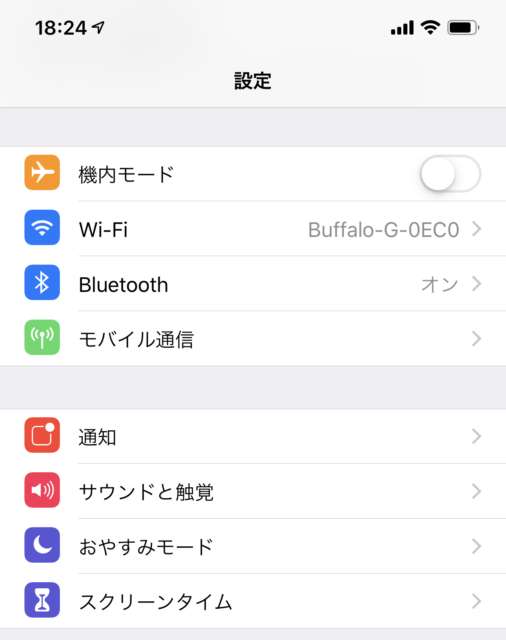
「通信のオプション」を選択し、「4Gをオンにする」をタップ。
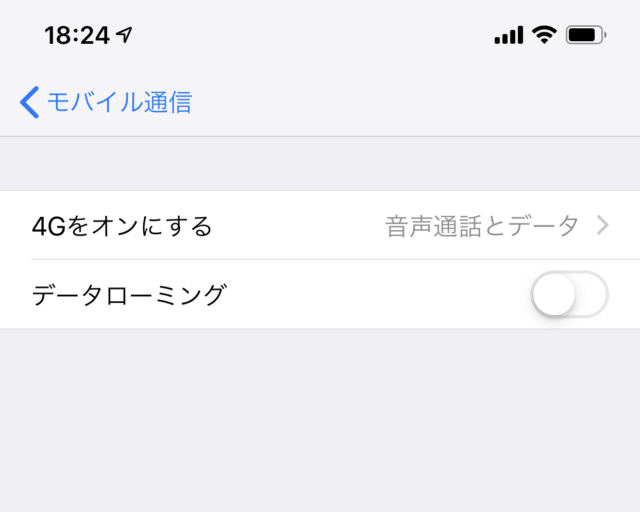
「オフ」を選択すれば、4G回線がオフになって、3G回線での通信に切り替わります。
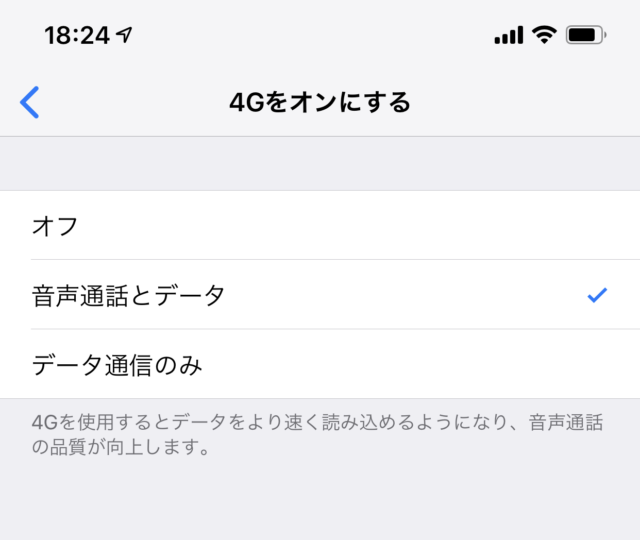
3G回線の方が対応エリアが広いので、圏外状態から回復できるかもしれません。
機内モードをオン・オフしてみる
機内モードを一旦オン・オフすることで、圏外が解消できる場合があります。
「設定」アプリを開いて、「機内モード」をタップ。
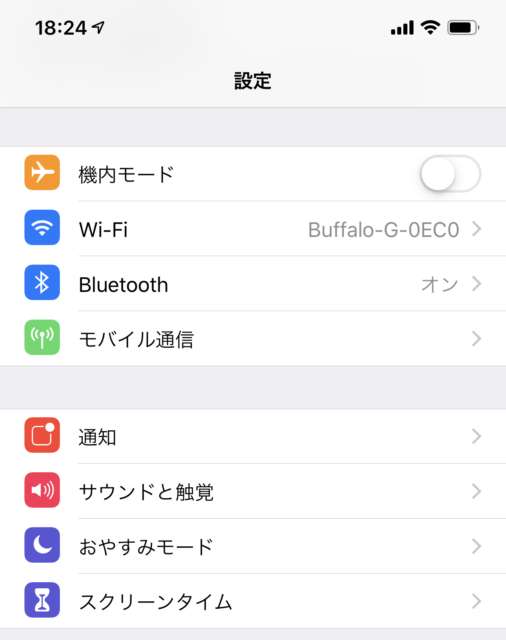
オン・オフを切り替えてみます。
これだけで圏外から回復できることもあります。
iOSのアップデートを行う
ソフトウエアに問題がある場合は、iOSを最新版にアップデートすることで解決できる場合があります。
「設定」アプリの「一般」をタップして
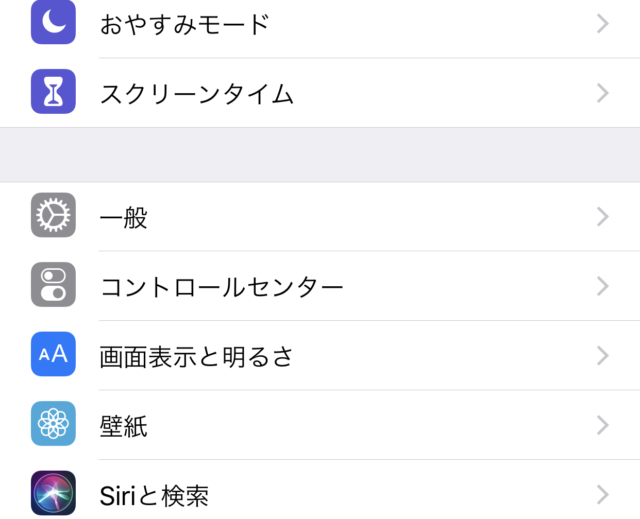
「ソフトウエア・アップデート」を選択。
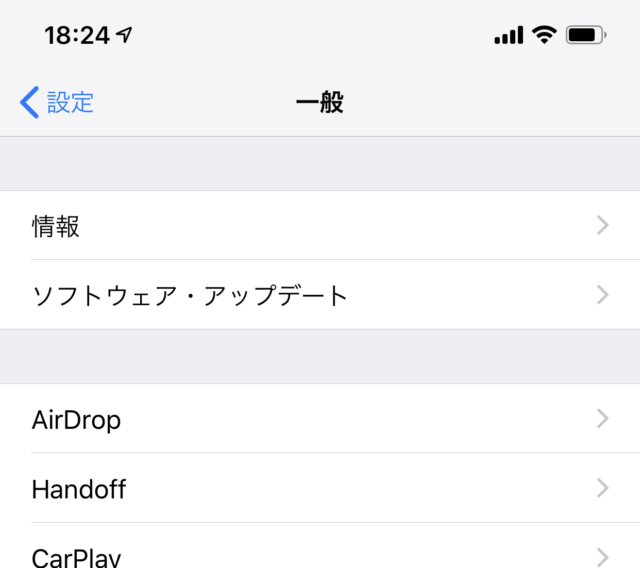
もしもiOSの最新版がインストールされていない場合は、案内メッセージが表示されます。
案内に従って最新バージョンへ更新してみましょう。
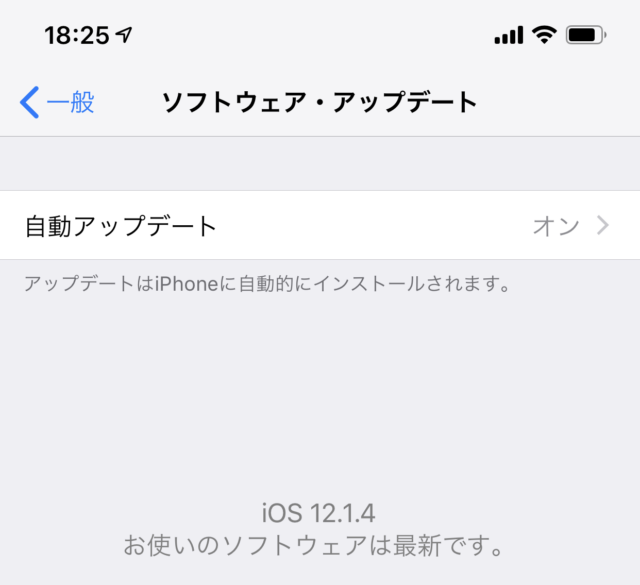
iOSのアップデートを行う際は、事前にデータをバックアップしておくのがおすすめです。
キャリアアップデート行う
キャリアアップデートすることで、iPhoneが圏外から回復する場合があります。
キャリアアップデートとは、使っているキャリア(ドコモやau、ソフトバンクなど)が、ネットワークや通信システムの設定をアップデートする際、自動的に行われるアップデートのこと。
「設定」アプリから「一般」を選択し、「情報」をタップします。
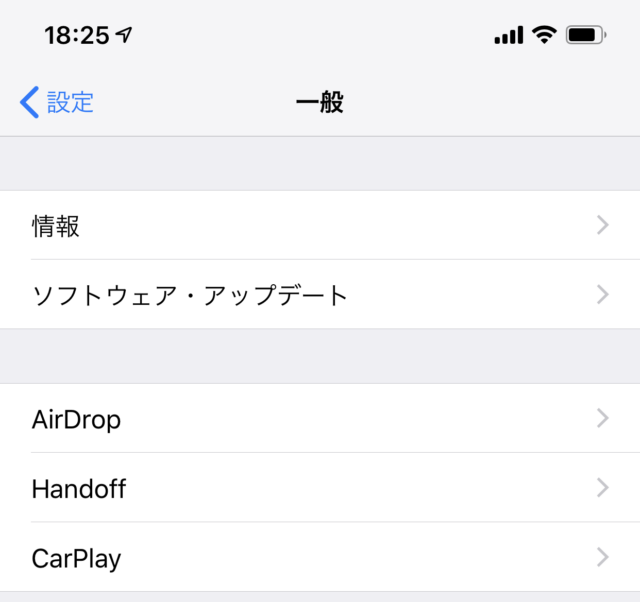
もしもキャリアアップデートの必要がある場合は、「情報」の画面を開いた際にポップアップ画面が出てきます。
指示に従ってアップデートすれば、キャリアアップデートは完了。
これで圏外が解消される場合があります。
再起動する
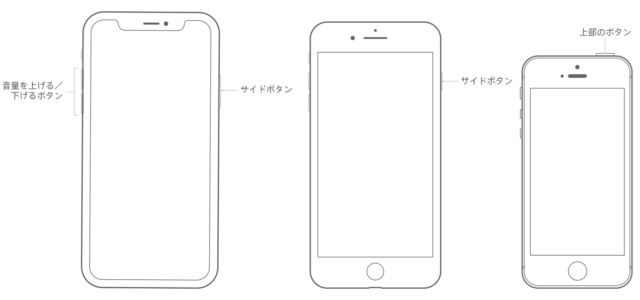 引用:Apple
引用:AppleiPhoneを再起動することで、圏外が解消することがあります。
再起動の方法は、
上部のボタンもしくはサイドボタンを、スライダが表示されるまで押し続けます。
スライダをドラッグすれば、電源が切れます。
デバイスの電源が切れたら、上部のボタンもしくはサイドボタンを、Appleロゴが表示されるまで押し続けます。
サイドボタンといずれかの音量調節ボタンを、スライダが表示されるまで長押しします。
スライダをドラッグして、デバイスの電源を完全に切ります。
デバイスの電源が切れたら、サイドボタンをAppleロゴが表示されるまで長押しします。
圏外トラブルだけでなく、さまざまな不具合も再起動で改善できることがあります。
ネットワーク設定をリセットする
ネットワーク設定をリセットすることで、圏外の状態から回復することがあります。
ネットワーク設定をリセットするには、まずは「設定」アプリから「一般」を選択。
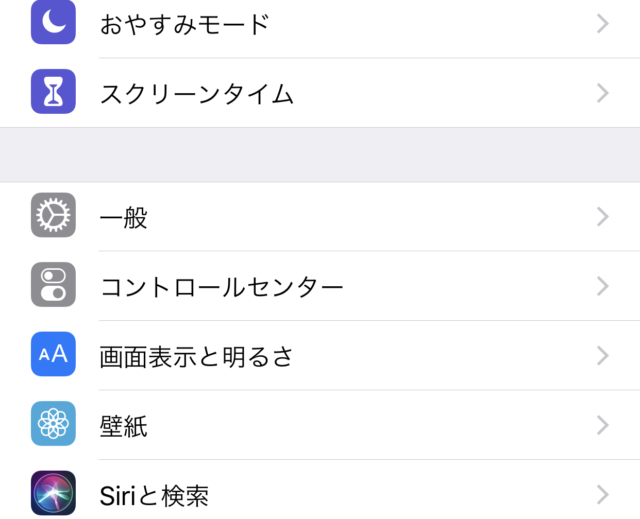
一番下にある「リセット」をタップ。
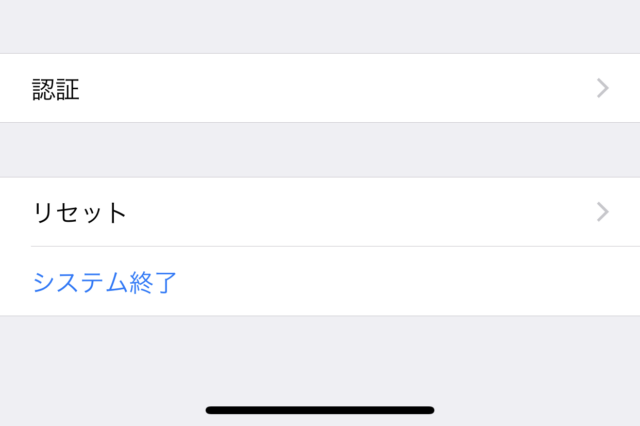
「ネットワーク設定をリセット」を選択します。
間違っても、「すべての設定をリセット」「すべてのコンテンツと設定を消去」を選ばないよう注意。
iPhoneのデータがすべて消えてしまいます。
「ネットワーク設定をリセット」をすることで、iPhoneのWi-Fi設定がすべて消去されます。
テザリング設定やVPN設定もリセットされるので、改めて設定しなおすことで回復する可能性があります。
SIMカードをチェックする

SIMカードが劣化したり、何らかの不具合が発生することで、圏外になるケースもあります。
SIMカードを取り出すには、まずはiPhoneの電源をオフにした後、SIM取り出しツールをトレイの穴に差し込みます。
SIMカードを取り出して、柔らかい布で金属部分をやさしく拭いた後、入れ直します。
電源をオンにしたら、SIMが読み込まれて電波を拾うかどうか確認しましょう。
これで改善できた場合は、SIMの汚れやホコリが原因だったと考えられます。
SIMカードも消耗品なので、早めに携帯キャリアショップで新しいSIMカードに交換してもらうことをおすすめします。
SIMカードを抜き差ししても改善できない場合は、SIMトレイの不具合も疑いましょう。
トレイを入れる際にゆるいと感じた場合は、衝撃などが原因でiPhoneに歪みが生じているのかもしれません。
その場合は、Apple Storeなどで修理が必要です。
初期化する
iPhoneを完全に初期化することで、問題の原因となっていたソフトウエアの不具合を取り除ける可能性があります。
初期化すると、iPhoneのデータがすべて消えてしまうので、必ずバックアップを取ってから作業を進めましょう。
バックアップできたら、「設定」アプリの「一般」を選択。
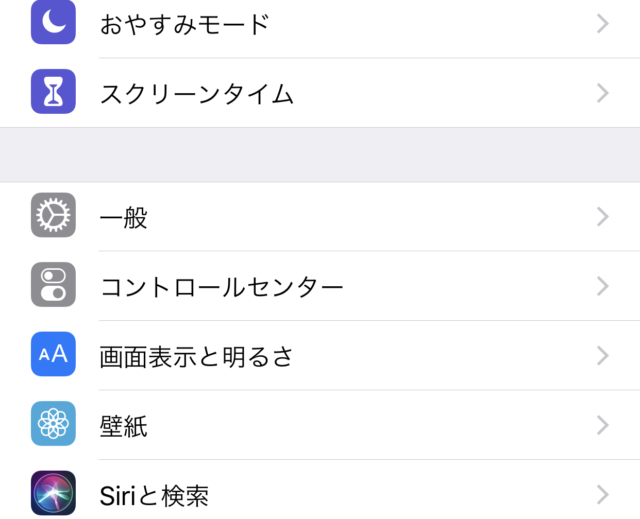
画面下にスクロールして「リセット」をタップ。
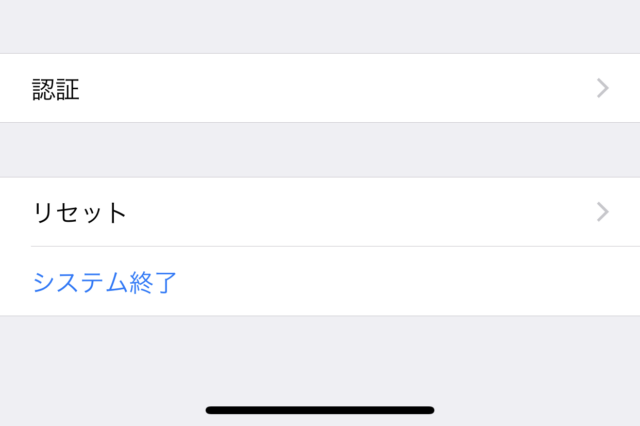
「すべてのコンテンツと設定を消去」を選びます。
これでiPhoneの初期化がスタートします。
iPhoneの初期設定を終わらせたら、バックアップデータを転送して元の状態に戻します。
ここまでが、個人でできる圏外の改善方法のすべて。
これで改善できない場合は、故障やネットワーク利用制限といった理由が考えられます。
故障が原因で圏外になる場合
水没を疑う

これまでの対策ステップを行っても改善できない場合は、水没を疑ってみましょう。
iPhone 7シリーズ以降には、防水性能が搭載されていますが、完全防水ではありません。
特にSIMトレイの周囲は水が入りやすいので、水没が原因で通信ができなくなっている可能性があります。
iPhoneが水没しているかどうかは、液体侵入インジケータで確認できます。
液体侵入インジケータをチェックするには、SIMトレイを取り出しましょう。
iPhone 4以前の機種の場合は、ヘッドセットコネクタやDockコネクタをチェックします。
赤くなっている場合は、水没反応が出ているということ。
雨の日や、汗や湿気が多い環境でiPhoneを使っていた場合でも、水没反応が出ることがあります。
本体内部に水が侵入して、基板やアンテナが腐食したことで、圏外になっていることが考えられます。
こうなってしまうと、修理や交換するしか方法はありません。
大切なデータをバックアップした上で、ショップに持ち込むのがおすすめです。
物理的な損傷を疑う

僕は以前、iPhoneを落としてしまって、液晶画面がバキバキに割れてしまったことがありました。
すぐにショップに持ち込んで液晶画面を修理してもらったのですが、数週間後に突然圏外になってしまい、通信が一切できなくなりました。
どうやら、落とした時の衝撃で4GケーブルやアンテナのICチップが損傷していたようです。
基盤が損傷してしまうと、基本的に修理はできません。
この場合、新しい端末に買い替えるしか方法はないんです。
交換するか買い替えるしか対策方法は無いので、データをバックアップした上で新しい端末に移し替えることになります。
ネットワーク利用制限を疑う
中古携帯ショップやオークションなどで手に入れたiPhoneは、ネットワーク利用制限がかかってしまう可能性があります。
前オーナーが、本体代金の分割払いを一定期間以上滞納したり、不正に契約されていたことが分かった場合は、各携帯キャリアが利用制限をかけることがあります。
ネットワーク利用制限がかかると、通話やSIMでの通信が一切できなくなり、Wi-Fi接続でしか使えなくなります。
ネットワーク利用制限がかかっているかどうかは、製造番号を確認することで判断できます。
「設定」アプリから「一般」を選択して、
「情報」をタップします。
「IMEI」の項目が、製造番号です。
キャリア別に、利用制限確認サイトが用意されているので、製造番号を入力。
| ドコモ | ネットワーク利用制限携帯電話確認サイト |
| au | ネットワーク利用制限携帯電話機照会 |
| ソフトバンク | ネットワーク利用制限携帯電話機の確認 |
| mineo | ネットワーク利用制限携帯電話機照会 |
| UQモバイル | ネットワーク利用制限携帯電話機照会 |
「×」と表示された場合は、利用が制限されている状態です。
ネットワーク利用制限を自分で解除する方法は無いので、購入した中古携帯ショップやオークションの出品者に問い合わせることになります。
ネットワーク利用制限のかかった端末は、Wi-Fi接続でしか使えません。
早急にデータをバックアップした上で、新しい端末を用意するしか方法はありません。
中古のiPhoneを購入する場合は、事前に製造番号を確認し、必ずネットワーク利用制限が「〇」のものを選ぶのがおすすめです。
対策方法を実践する前に、必ずバックアップしておいた方が良い理由

iPhoneが圏外のまま直らない場合は、まず自分でできる対策ステップを実践してみるのがおすすめです。
それでも改善できない場合は、故障やネットワーク利用制限などの理由が考えられます。
購入したショップやApple Storeなどに相談した方がいいでしょう。
さまざまな対策方法を実践する前に、必ずやっておきたいのがデータのバックアップ。
操作を誤ると、大切なデータが消えてしまう可能性があります。
iPhoneデータのバックアップには、バックアップソフト【DearMob】が使いやすくて便利です。
iPhoneのデータをパソコンに高速で転送できるので、バックアップと復元が簡単にできます。
各種対策方法を試す前に、まずは大切なデータが消えてしまわないよう、パソコンなどにデータをバックアップしておくのがおすすめです。
DearMob iPhoneマネージャーの導入方法

DearMobは、iPhoneやiPadなど、全てのiOSデバイスのデータを管理できるソフトです。
データの保存先は、Windows PCやMac。
それぞれのOSに合わせたソフトをダウンロードできます。
ソフトは、公式サイトから無料でダウンロード可能。
\iOSのデータを簡単に管理&復元&転送&バックアップ/
ソフトのダウンロードが終わると、デスクトップ上にDearMobのアイコンが表示されます。
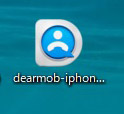
アイコンをクリックして、インストール画面を表示しましょう。
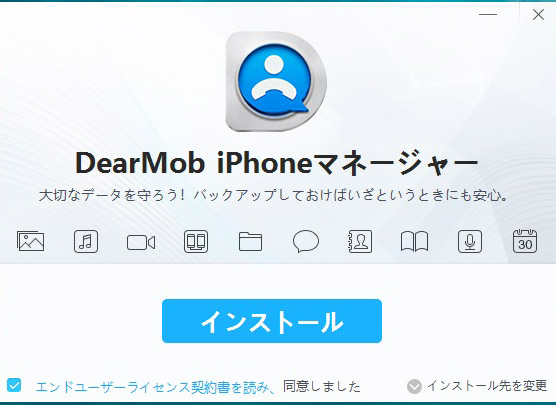
インストールボタンを押したら、自動的にインストールが始まります。
難しい操作は一切なく、5分もかからずにソフトが使えるようになります。
DearMob iPhoneマネージャーを使うメリット
動作がサクサクで使いやすい
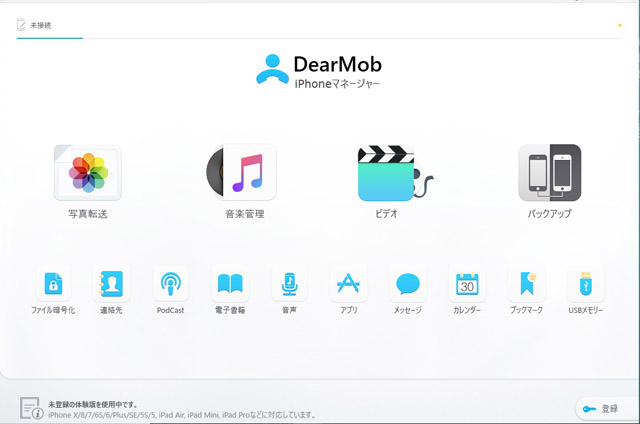
Windows PCでiTunesを使おうとすると、動作が遅いのがストレスになりがち。
でもDearMobであれば、Windows PCで使っても動作がサクサクです。
一度使い始めると、もう遅いiTunesでバックアップを取ろうという気にはならなくなります。
インターネットに接続しなくても使える

iTunesは、インターネットに接続されていないと使えません。
でもDearMobは、インターネットに接続しなくても使えるんです。
iPhoneとパソコンをケーブルを使って接続するので、外出先や移動中でもiPhoneのデータをバックアップすることができます。
インターネット環境を気にせず使えるので、どんな場所でもデータが保存できてとっても便利です。
バックアップに必要な操作は、わずか2クリック
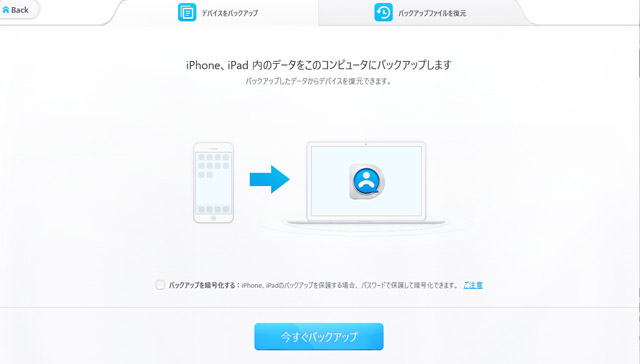
DearMobを使って、iPhoneのバックアップを取る作業はわずか2クリック。
ソフトを起動したら、「バックアップ」ボタンをクリックします。
あとは、画面下に現れる「今すぐバックアップ」ボタンを押すだけ。
たったこれだけで、データがパソコン上にバックアップされます。
バックアップが終了したら、画面上部にある「バックアップファイル復元」をクリックして確認。
バックアップされたデータが確認できれば、バックアップ成功です。
回数制限のある無料版と、一度にまとめてバックアップできる製品版が用意されている
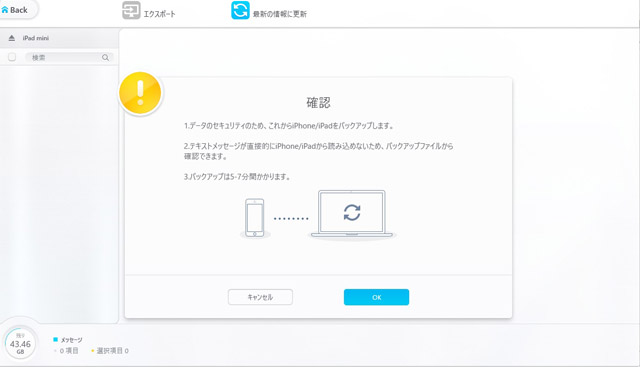
DearMobには、移行するデータ容量に制限はありません。
高速でデータを移行できるので、容量の大きな動画などをバックアップするのに便利です。
注意したいのは、無料の体験版では、1日にインポート・エクスポートできる回数が制限されているということ。
たくさんのデータを一度にバックアップする際は、製品版を購入するのがおすすめです。
\iOSのデータを簡単に管理&復元&転送&バックアップ/
さいごに
iPhoneが圏外のまま直らない場合は、通信障害やソフトウエアの不具合、故障、ネットワーク利用制限など、さまざまな原因が考えられます。
考えられる様々な解決方法を実践する前に、まずは大切なデータが消えてしまわないよう、バックアップを取っておくのがおすすめ。
どうしても改善しない場合は、交換修理や新機種を購入するしかありません。
新しい端末に乗り換える場合も、今使っている端末のデータは必ずバックアップしてきましょう。
- 端末が使えない
- データもすべて消えてしまった
なんてことになると大変です。
端末はお金を払えば購入できますが、消えたデータはお金では買えませんからね。
それじゃ、またね。












コメントを投稿するにはログインしてください。